Если вы столкнулись с ситуацией, когда принтер пишет, что драйвер недоступен, то не паникуйте. Возможно, это просто небольшая проблема, которую можно легко решить. В этой статье мы рассмотрим несколько простых шагов, которые помогут вам вернуть работоспособность принтера.
Первым делом, убедитесь, что все кабели подключены правильно. Проверьте, что принтер подключен к компьютеру с помощью USB-кабеля или сетевого кабеля. Убедитесь, что кабель подключен к соответствующим портам и не поврежден.
Если все кабели подключены правильно, то следующим шагом будет проверка драйвера принтера. Драйвер – это программное обеспечение, которое позволяет компьютеру общаться с принтером. Если драйвер недоступен или устарел, то принтер может перестать работать.
Чтобы проверить драйвер, откройте меню "Устройства и принтеры" на компьютере. Правой кнопкой мыши нажмите на иконку принтера и выберите опцию "Свойства принтера". Затем перейдите на вкладку "Драйвер" и убедитесь, что у вас установлена последняя версия драйвера для вашего принтера. Если это не так, то загрузите и установите актуальный драйвер с официального сайта производителя принтера.
Принтер пишет, что драйвер недоступен: что делать?
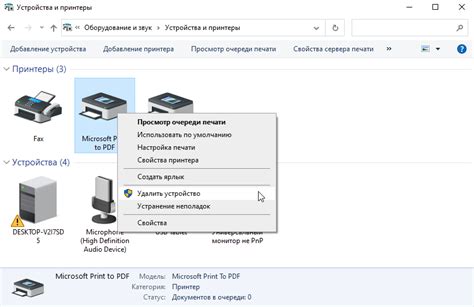
Вот несколько шагов, которые вы можете предпринять, чтобы решить эту проблему:
- Проверьте физическое подключение: убедитесь, что принтер правильно подключен к компьютеру и включен. Попробуйте перезагрузить принтер и компьютер.
- Проверьте устройства и принтеры: откройте "Панель управления" на вашем компьютере и перейдите в раздел "Устройства и принтеры". Проверьте, видит ли ваш компьютер принтер. Если принтер отображается со значком "недоступен" или "ошибка", возможно, драйвер не установлен или имеется проблема с подключением. Попробуйте удалить принтер и добавить его заново.
- Обновите драйвер: посетите веб-сайт производителя принтера и загрузите последнюю версию драйвера для вашей модели принтера. Установите этот драйвер на ваш компьютер. Возможно, старая версия драйвера не совместима с вашей операционной системой.
- Проверьте наличие вирусов: некоторые вирусы и злонамеренное программное обеспечение могут привести к недоступности драйвера принтера. Запустите антивирусное программное обеспечение на вашем компьютере и выполните полную проверку системы.
- Обратитесь в службу поддержки: если проблема не решается после всех этих шагов, рекомендуется связаться с технической поддержкой производителя принтера или специалистом по компьютерам. Они смогут проанализировать проблему более глубоко и предложить решение.
Итак, если ваш принтер пишет, что драйвер недоступен, опробуйте эти рекомендации. В большинстве случаев один из этих шагов поможет решить проблему и восстановить работу принтера.
Проверка подключения принтера

Если принтер пишет, что драйвер недоступен, первым делом необходимо проверить подключение принтера к компьютеру. Вот несколько шагов, которые помогут вам выполнить эту проверку:
- Проверьте кабель подключения: Убедитесь, что кабель USB или другой используемый кабель правильно подключен к компьютеру и принтеру. При необходимости переподключите кабель и убедитесь, что он надежно зафиксирован.
- Проверьте питание: Убедитесь, что принтер включен и имеет достаточное напряжение питания. Проверьте, есть ли зажитый светодиодный индикатор или другие признаки работы устройства.
- Проверьте подключение сети: Если ваш принтер подключен к сети с помощью Wi-Fi или Ethernet, проверьте, что сетевое подключение функционирует должным образом. Проверьте настройки подключения в меню принтера или выполните проверку сетевого подключения на компьютере.
- Проверьте статус принтера в операционной системе: Откройте меню "Пуск" или "Меню" и перейдите в раздел устройств или принтеров. Проверьте, есть ли ваш принтер в списке устройств и находится ли он включенном состоянии. Если принтер отображается с ошибкой или оффлайн, попробуйте выбрать опцию "Подключить" для восстановления связи.
При выполнении всех этих шагов основная причина проблемы с драйвером принтера – отсутствие подключения или ошибки в настройках подключения. Если после проверки подключения проблема не решена, рекомендуется проверить и обновить драйвер принтера, а также обратиться за поддержкой производителя устройства.
Обновление драйверов принтера
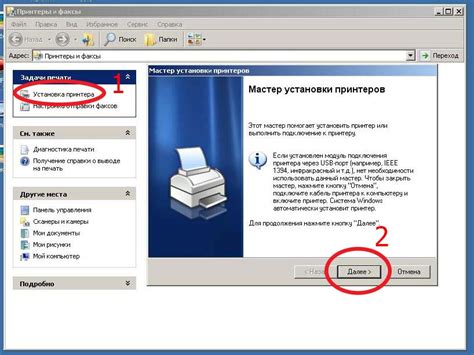
Чтобы обновить драйверы принтера, следуйте этим шагам:
- Перейдите на веб-сайт производителя принтера. Обычно на официальном сайте производителя доступны последние версии драйверов для скачивания.
- На веб-сайте производителя найдите раздел "Поддержка" или "Драйверы и загрузки". Этот раздел может находиться в разделе "Продукты" или быть доступным непосредственно на главной странице.
- Выберите свою модель принтера из списка или введите ее название в поисковую строку. Это поможет найти правильные драйверы для вашего конкретного устройства.
- Найдите последнюю версию драйверов для вашего принтера и скачайте ее на компьютер. Убедитесь, что вы выбираете драйверы, совместимые с вашей операционной системой.
- Откройте загруженный файл установщика драйвера и следуйте инструкциям установщика для обновления драйверов принтера.
- После завершения установки перезагрузите компьютер и проверьте, работает ли принтер корректно.
Обновление драйверов принтера может помочь решить проблему с недоступностью драйвера и обеспечить более стабильную и эффективную работу принтера. Если проблема сохраняется, рекомендуется обратиться в службу поддержки производителя принтера для получения дополнительной помощи.
Перезагрузка компьютера и принтера

Если ваш принтер показывает сообщение "драйвер недоступен", одним из простых способов решения проблемы может быть перезагрузка как компьютера, так и самого принтера.
Перезагрузка компьютера поможет обновить системные настройки и восстановить связь с принтером. Для этого нажмите кнопку "Пуск" в левом нижнем углу экрана, затем выберите "Выключить" и нажмите на кнопку "Перезагрузить". После завершения перезагрузки, попробуйте снова подключиться к принтеру и проверьте, исчезло ли сообщение о недоступности драйвера.
Также стоит обратить внимание на перезагрузку самого принтера. Для этого найдите кнопку питания на корпусе принтера и выключите его. Подождите несколько секунд и снова включите принтер. Затем проверьте, удалось ли восстановить соединение с компьютером и исчезло ли сообщение об ошибке.
Перезагрузка компьютера и принтера является одним из наиболее распространенных и простых способов решения проблемы с недоступностью драйвера. Однако, если после перезагрузки проблема не была решена, стоит обратиться за помощью к специалисту или производителю принтера.
Проверка целостности кабелей и соединений

Если ваш принтер сообщает, что драйвер недоступен, первым делом стоит проверить целостность кабелей и соединений. Возможно, проблема заключается в неправильном подключении принтера к компьютеру.
Первым шагом проверьте, правильно ли вставлены все кабели в соответствующие разъемы. Убедитесь, что кабель USB или сетевой кабель надежно подключены к принтеру и компьютеру. При необходимости, отсоедините и снова подключите кабели для устранения возможных проблем.
Также важно проверить состояние кабелей. Иногда проблема может быть связана с повреждением кабеля, что приводит к недостаточному контакту и неправильной передаче данных. Внимательно осмотрите кабели на наличие видимых повреждений, таких как изломы, перегибы или обрывы. При обнаружении повреждений требуется заменить кабель на новый.
Еще одной возможной причиной проблемы может быть неправильное подключение кабеля к соответствующим портам на компьютере. Убедитесь, что вы используете правильные порты на компьютере и принтере. Некоторые принтеры могут иметь несколько портов, поэтому важно выбрать правильный порт для подключения.
После проведения проверки кабелей и соединений, попробуйте снова подключить принтер к компьютеру и проверить доступность драйвера. Если проблема остается, возможно, драйвер принтера требует обновления или переустановки. В этом случае следуйте инструкциям производителя по обновлению драйвера или переустановке программного обеспечения принтера.
Важно: перед проведением проверки кабелей и соединений убедитесь, что принтер и компьютер выключены. Это предотвратит возможность повреждения оборудования или получения электрического удара.
Контакт с технической поддержкой производителя

Если принтер сообщает о недоступности драйвера и проблема не решается после повторной установки, обратитесь к технической поддержке производителя вашего принтера. Прямое общение с представителями компании поможет найти наиболее эффективное решение и обеспечит более глубокий анализ проблемы.
Техническая поддержка производителя может предложить следующие варианты решения:
- Проверка совместимости: Возможно, ваш принтер несовместим с операционной системой или программой, с которой вы пытаетесь работать. Техническая поддержка может подсказать, необходимо ли обновить драйвер для полной совместимости с вашим устройством.
- Удаление и повторная установка: Техническая поддержка может подсказать, как правильно удалить драйвер принтера и выполнить его повторную установку, чтобы устранить возможные ошибки или несоответствия, которые могут влиять на доступность драйвера.
- Перепрошивка принтера: В некоторых случаях, обновление прошивки принтера может помочь решить проблему доступности драйвера. Техническая поддержка компании может подсказать, как это сделать в вашем конкретном случае.
Не стесняйтесь обращаться к технической поддержке производителя, они обладают специальными знаниями и опытом в работе с их продуктами, и готовы помочь вам справиться с возникшими проблемами.



