Узел проявки - это важная часть принтеров, которая отвечает за передачу информации от компьютера на бумагу. Однако, иногда может возникнуть проблема, когда узел проявки отсутствует и принтер не функционирует должным образом. В такой ситуации не стоит паниковать, так как существует ряд действий, которые можно предпринять для решения проблемы.
Во-первых, стоит проверить подключение принтера к компьютеру. Убедитесь, что кабель USB или сетевой кабель надежно подключены и не повреждены. Если необходимо, отключите принтер от компьютера и повторно подключите его. При этом убедитесь, что вы используете правильный тип кабеля для подключения принтера к компьютеру.
Во-вторых, убедитесь, что установлены и актуальны драйверы принтера. Драйверы - это программное обеспечение, которое позволяет компьютеру общаться с принтером. Если у вас нет установленных драйверов принтера или они устарели, то принтер может не работать корректно. Проверьте официальный сайт производителя принтера и загрузите последнюю версию драйверов для вашей модели принтера.
Также, необходимо проверить состояние принтера в системе. Перейдите в "Устройства и принтеры" (кликнув правой кнопкой мыши на значок "Пуск" и выбрав соответствующую опцию) и убедитесь, что ваш принтер отображается в списке устройств. Если принтер указан с ошибкой или отсутствует, попробуйте удалить его из списка и затем добавить снова.
Что делать, если нет связи с принтером

Если у вас отсутствует связь с принтером, есть несколько шагов, которые можно предпринять для восстановления соединения:
1. Проверьте соединение. Убедитесь, что принтер корректно подключен к компьютеру или сети. Проверьте кабели и убедитесь, что они не повреждены. Если вы используете беспроводное соединение, проверьте, что принтер подключен к Wi-Fi сети и сигнал достаточно сильный.
2. Перезагрузите принтер и компьютер. Иногда простая перезагрузка может помочь восстановить связь. Выключите и включите принтер, а затем перезагрузите компьютер.
3. Проверьте статус принтера. Откройте управление печатью на вашем компьютере и убедитесь, что принтер не находится в оффлайн-режиме или выключен. Если принтер отображает сообщение об ошибке, попробуйте исправить проблему согласно предложенным рекомендациям.
4. Обновите или переустановите драйверы. Если связь с принтером все еще отсутствует, может потребоваться обновление или переустановка драйверов принтера. Посетите официальный сайт производителя принтера и загрузите последнюю версию драйверов для вашей операционной системы.
5. Воспользуйтесь диагностическими инструментами. Некоторые принтеры имеют встроенные диагностические инструменты, которые могут помочь выявить и исправить проблемы со связью. Проверьте наличие таких инструментов настройках принтера или смотрите инструкцию пользователя.
Если после всех этих шагов связь с принтером все еще отсутствует, рекомендуется обратиться в техническую поддержку производителя принтера или связаться с квалифицированным специалистом для поиска и решения проблемы.
Проверка кабелей и подключений

1. Проверьте кабель питания:
Убедитесь, что кабель питания принтера надежно подключен как к принтеру, так и к источнику питания. Проверьте, нет ли повреждений кабеля или разъемов.
2. Проверьте кабель USB или сетевой кабель:
Если принтер подключен к компьютеру через USB или к сети через сетевой кабель, убедитесь, что кабель надежно подключен и нет повреждений. Проверьте соответствующие разъемы на принтере и компьютере или сетевом устройстве.
3. Проверьте наличие других подключений:
Если принтер имеет дополнительные подключения, такие как параллельный порт или Ethernet, убедитесь, что соответствующие кабели надежно подключены и нет повреждений.
4. Перезапустите принтер и компьютер:
Иногда проблемы с подключениями могут быть временными. Попробуйте перезапустить как принтер, так и компьютер, чтобы обновить соединение.
Если все подключения и кабели выглядят нормально, но узел проявки в принтере все еще отсутствует, возможно, проблема связана с другим аспектом работы принтера. В таком случае рекомендуется обратиться к руководству пользователя или обратиться за помощью к специалисту.
Перезагрузка принтера и компьютера
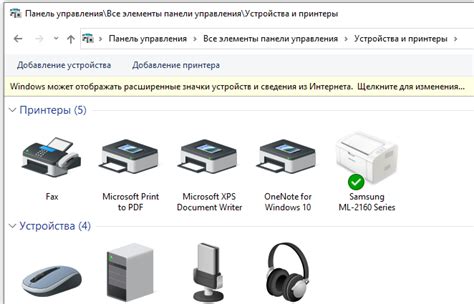
Чтобы перезагрузить принтер, следуйте этим шагам:
- Отключите принтер от источника питания, обычно это делается путем вынимания шнура питания из розетки.
- Подождите несколько секунд, чтобы дать принтеру полностью выключиться.
- Подключите принтер обратно к источнику питания.
- Включите принтер с помощью кнопки питания.
После перезагрузки принтера рекомендуется также выполнить перезагрузку компьютера. Для этого следуйте этим простым шагам:
- Закройте все открытые программы и сохраните все необходимые данные.
- Нажмите на кнопку "Пуск" в левом нижнем углу экрана.
- Выберите пункт "Выключение" или "Перезагрузка".
- Подождите, пока компьютер полностью выключится, а затем включитесь его снова.
После перезагрузки принтера и компьютера, проверьте, появился ли узел проявки в принтере. Если проблема все еще не решена, можно попробовать другие методы, такие как обновление драйверов или проверка наличия неисправностей в самом принтере.
Обновление драйвера принтера

Если у вас отсутствует узел проявки в принтере, одной из возможных причин может быть устаревший или неправильно установленный драйвер принтера. Чтобы исправить эту проблему, вам потребуется обновить драйвер.
Существует несколько способов обновить драйвер принтера:
- Посетите официальный веб-сайт производителя вашего принтера. На сайте обычно доступны последние версии драйверов для скачивания. Найдите страницу с загрузкой драйверов и найдите соответствующую модель вашего принтера. Скачайте и установите последний драйвер, следуя инструкциям на сайте.
- Используйте менеджер устройств в операционной системе. Нажмите правой кнопкой мыши на значок "Мой компьютер" или "Этот компьютер" на рабочем столе или в меню "Пуск". Выберите "Свойства" или "Управление", затем перейдите на вкладку "Устройства" или "Устройства и принтеры". Найдите ваш принтер в списке устройств, щелкните правой кнопкой мыши и выберите "Обновить драйвер". Следуйте инструкциям на экране для установки последней версии драйвера.
- Используйте программное обеспечение для обновления драйверов. Существуют специальные программы, которые могут автоматически находить и устанавливать последние версии драйверов. Скачайте и установите такую программу с надежного источника, запустите ее и следуйте инструкциям на экране для обновления драйвера принтера.
После обновления драйвера перезагрузите компьютер и проверьте, появился ли узел проявки в принтере. Если проблема не решена, попробуйте перейти к другим методам устранения неполадки или обратитесь в службу поддержки производителя принтера для получения дальнейшей помощи.
Сброс принтера к заводским настройкам

Если в принтере отсутствует узел проявки и проблему невозможно решить с помощью других методов, можно попробовать сбросить принтер к заводским настройкам. Это может помочь восстановить работу устройства и вернуть все настройки в исходное состояние.
Для сброса принтера к заводским настройкам следуйте этим шагам:
| Шаг 1: | Выключите принтер. |
| Шаг 2: | Отсоедините принтер от источника питания. |
| Шаг 3: | Подождите несколько минут, чтобы принтер полностью разрядился. |
| Шаг 4: | Подсоедините принтер к источнику питания и включите его. |
| Шаг 5: | Удерживайте кнопку сброса на принтере в течение нескольких секунд или следуйте инструкциям производителя для выполнения сброса. |
| Шаг 6: | Дождитесь, пока принтер не перезагрузится и вернется к заводским настройкам. |
| Шаг 7: | Попробуйте использовать принтер снова и проверьте, появился ли узел проявки. |
Если после сброса проблема не была решена, рекомендуется обратиться к сервисному центру или производителю принтера для получения дополнительной помощи.



