Пользуясь ноутбуком, мы часто вынуждены использовать наушники, чтобы наслаждаться качественным звуком музыки, фильмов или игр. Однако, порой возникают ситуации, когда наушники не распознаются ноутбуком, и звук продолжает воспроизводиться через динамики. Это может быть очень разочаровывающим и утомительным.
Если вы столкнулись с подобной проблемой, не отчаивайтесь! Существует несколько простых способов решения этой проблемы. В этой статье мы расскажем вам о наиболее эффективных методах, которые помогут вашему ноутбуку видеть проводные наушники и настроить их для идеального звучания.
В первую очередь, проверьте состояние проводных наушников. Возможно, проблема кроется именно в них. Проверьте разъемы и провода на предмет повреждений и корректности подключения. В некоторых случаях, просто замена наушников может решить проблему.
Если наушники в порядке, следующим шагом будет проверка настроек звука на вашем ноутбуке. Правой кнопкой мыши щелкните по значку динамика в правом нижнем углу экрана и выберите "Настройки звука". В открывшемся окне перейдите на вкладку "Воспроизведение". Убедитесь, что наушники выбраны в качестве устройства по умолчанию. Если нет, щелкните правой кнопкой мыши по наушникам и выберите "Сделать устройством по умолчанию". После этого проверьте, работают ли наушники.
Причины и способы решения проблемы

1. Поврежденные или неисправные проводные наушники
Одной из причин, по которой ноутбук не видит проводные наушники, может быть их повреждение или неисправность. Проверьте наушники, подключив их к другому устройству. Если они работают, то проблема может быть в настройках компьютера или порте.
2. Неисправность аудио порта
Если наушники исправны, но ноутбук все равно их не видит, причина может быть в неисправности аудио порта. Попробуйте подключить другие наушники или аудиоустройство через разъем USB или Bluetooth, чтобы установить, работает ли аудио выход ноутбука.
3. Неправильные настройки аудиоустройства
4. Обновление драйверов аудио
Если вы убедились, что наушники исправны и верно настроены, возможно, проблема в несовместимости драйверов аудиокарты с операционной системой вашего ноутбука. Попробуйте обновить драйверы аудио, чтобы исправить эту проблему.
5. Поврежденный аудио-кабель
Если наушники подключены к ноутбуку, но не воспроизводят звук, может быть проблема с кабелем, который соединяет наушники с аудио выходом. Проверьте кабель на наличие повреждений или обрывов, и замените его при необходимости.
6. Вирусное воздействие
Кроме того, вредоносное программное обеспечение или вирусы могут вызывать проблемы с звуком на компьютере. Запустите антивирусное программное обеспечение и выполните полное сканирование системы, чтобы выявить и устранить возможные угрозы.
7. Обратитесь к профессионалу
Если никто из вышеперечисленных способов не помог вам решить проблему, лучше обратиться к профессионалу. Он сможет произвести диагностику и устранить неисправность, если она вызвана аппаратными проблемами, которые вы не можете решить самостоятельно.
Проверьте физическое состояние проводных наушников
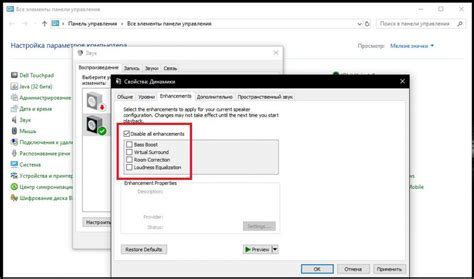
Если ваш ноутбук не видит проводные наушники, первым делом стоит проверить их физическое состояние. Возможно, проводные наушники повреждены или имеют стыки. Для начала, проверьте, насколько качественно собраны наушники и наличие повреждений на проводе или на самом наушнике.
Следующим этапом является проверка разъема наушников. Убедитесь, что разъем наушников полностью вставлен в аудиоразъем ноутбука. Иногда разъем может быть не посажен до конца, что может приводить к неполадкам в работе.
Если все вышеперечисленные пункты не дали результатов, попробуйте подключить проводные наушники к другому устройству, такому как смартфон или планшет. Если наушники работают с другими устройствами, значит, проблема скорее всего в ноутбуке. В этом случае, обратитесь к инструкции по эксплуатации ноутбука или к специалисту для дальнейшей диагностики и устранения неисправностей.
Проверьте настройки звука на ноутбуке
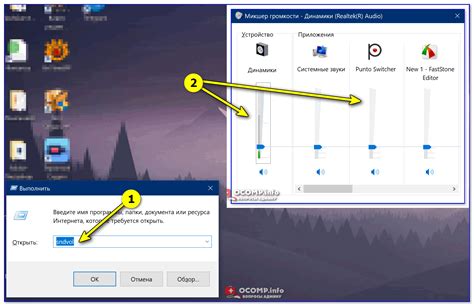
Если ноутбук не видит подключенные проводные наушники, первым делом стоит проверить настройки звука на устройстве.
1. Убедитесь, что наушники подключены к правильному разъему аудио на ноутбуке. Обычно это разъем с изображением наушников или стерео-гнезда, помеченного соответствующим символом.
2. Откройте панель управления звуком, нажав правой кнопкой мыши на значок громкости в системном трее и выбрав "Звуковые настройки" или аналогичный пункт меню.
4. Проверьте уровень громкости наушников. Установите его на нужное значение и убедитесь, что ползунок не находится в положении "Отключено".
5. Откройте вкладку "Запись" и убедитесь, что наушники не отключены в списке устройств записи. Если они отключены, выберите их и нажмите кнопку "Сделать устройством по умолчанию".
6. Если вы все проверили, но проблема осталась, попробуйте обновить драйверы звука на вашем ноутбуке. Это можно сделать через менеджер устройств или с сайта производителя.
Если ни одно из упомянутых выше действий не помогло решить проблему, рекомендуется обратиться к специалисту или в сервисный центр для дальнейшего диагностирования и ремонта ноутбука.
Установите обновленные драйверы для аудио

Чтобы установить обновленные драйверы для аудио, следуйте инструкциям ниже:
- 1. Откройте диспетчер устройств, нажав сочетание клавиш Win + X и выбрав "Диспетчер устройств" из контекстного меню.
- 2. Раскройте раздел "Аудио-, видео- и игровые контроллеры".
- 3. Найдите устройство аудио и щелкните правой кнопкой мыши по нему.
- 4. В выпадающем меню выберите "Обновить драйвер".
- 5. Выберите "Автоматический поиск обновленного программного обеспечения драйвера".
- 6. Дождитесь завершения процесса установки обновленного драйвера.
После установки обновленных драйверов перезагрузите компьютер и проверьте, видит ли ноутбук проводные наушники. Если проблема остается, вы также можете попробовать загрузить драйвера напрямую с сайта производителя вашего ноутбука или с сайта производителя аудиоустройства. Обратитесь к документации или службе поддержки для получения подробных инструкций по установке драйверов для конкретного устройства.
Попробуйте подключить другие наушники к ноутбуку

Если ваш ноутбук не видит проводные наушники, возможно, дело в их неисправности. Попробуйте подключить другие наушники к вашему ноутбуку и проверьте, распознает ли он их.
Важно убедиться, что подключаемые наушники работают исправно. Проверьте состояние разъема и провода на наличие повреждений или замыканий. Если наушники исправны, но ноутбук все равно не распознает их, то проблема, скорее всего, кроется в настройках или драйверах аудиоустройства.
Если другие наушники не распознаются ноутбуком, рекомендуется проверить наличие обновленных драйверов для аудиоустройства вашего ноутбука. Обычно производитель ноутбука на своем официальном сайте предоставляет последние версии драйверов для загрузки. Скачайте и установите соответствующий драйвер для вашей модели ноутбука.
Если установка новых драйверов не решает проблему, попробуйте выполнить следующую процедуру. Нажмите сочетание клавиш Win + X и выберите "Управление устройствами". Разверните раздел "Звук, видео и игры" и щелкните правой кнопкой мыши на вашем аудиоустройстве. Выберите "Обновить драйвер" и следуйте инструкциям на экране для обновления драйвера аудиоустройства.
Если после всех этих манипуляций ваш ноутбук все еще не распознает проводные наушники, возможно, проблема лежит в аппаратной неисправности. В этом случае рекомендуется обратиться к специалистам сервисного центра или к поддержке производителя для диагностики и ремонта вашего ноутбука.
Проверьте, поддерживаются ли наушники ноутбуком
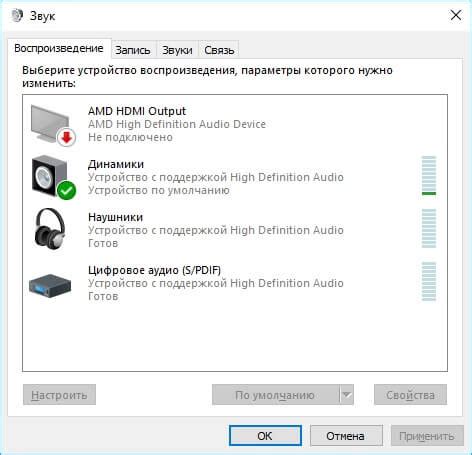
Первым делом, убедитесь, что ваш ноутбук поддерживает подключение проводных наушников. Это можно сделать, проверив наличие аудио разъема на корпусе ноутбука.
Если ваш ноутбук имеет аудио разъем, но наушники все равно не распознаются, возможно, проблема в драйвере звуковой карты. Попробуйте обновить драйвер, перейдя в меню управления устройствами и найдя раздел "Звуковые, видео и игровые устройства". Откройте его и найдите устройство, отвечающее за звук. Выберите "Обновить драйвер" и следуйте инструкциям.
Если после обновления драйвера проблема остается, попробуйте подключить другие наушники. Возможно, проблема кроется именно в вашем наборе наушников. Если другие наушники работают нормально, значит, проблема в конкретном наборе проводных наушников.
Также важно проверить настройки звука на вашем ноутбуке. Перейдите в "Панель управления" и выберите "Звук". Убедитесь, что наушники установлены в качестве основного аудио устройства и что громкость не установлена на нулевое значение.
Если вы все еще сталкиваетесь с проблемой, попробуйте перезагрузить ноутбук. Иногда простое перезапуск может помочь исправить неполадки с подключением наушников.
Обратитесь к специалисту или сервисному центру

Если все вышеперечисленные методы не помогли вам решить проблему с подключением проводных наушников к ноутбуку, возможно, вам потребуется помощь специалиста или обратиться в сервисный центр. Профессионалы смогут провести детальный анализ причины неполадки и предложить наиболее эффективное решение.
Перед обращением в сервисный центр убедитесь, что ваш ноутбук находится в гарантийном сроке, если это так, обратитесь в авторизованный сервисный центр, чтобы не нарушить условия гарантии. Если гарантийный срок уже истек, то вы можете выбрать любой удобный для вас сервисный центр, где вам окажут необходимую помощь.
| Параметр | Значение |
| Специалисты | Опытные и профессиональные специалисты помогут вам решить проблему с проводными наушниками. |
| Диагностика | Специалисты проведут полную диагностику вашего ноутбука и определят причину неполадки с подключением наушников. |
| Ремонт | В случае необходимости, специалисты смогут выполнить ремонт вашего ноутбука и восстановить работоспособность порта для подключения наушников. |
| Консультация | Специалисты дадут вам подробные рекомендации по использованию и настройке наушников для ноутбука. |
Стоит отметить, что обращение к специалисту или сервисному центру может быть связано с определенными расходами, поэтому перед принятием решения внимательно оцените стоимость ремонта и возможность приобретения новых наушников.



