Флешка – это одно из незаменимых устройств в нашей повседневной жизни. Мы используем ее для хранения и передачи данных, для выполнения резервного копирования и переноса информации с одного устройства на другое. Однако, что делать, если ноутбук не распознает флешку и не открывает ее? В данной статье мы рассмотрим несколько причин, по которым может возникнуть такая проблема, а также предложим несколько решений, которые помогут вам восстановить работу вашей флешки.
Первым делом, стоит проверить флешку на других устройствах. Если она успешно открывается на другом компьютере или ноутбуке, значит проблема заключается в вашем устройстве. В таком случае, возможно, дело в драйверах или настройках вашего ноутбука.
Для начала, попробуйте перезагрузить ноутбук. Во многих случаях это помогает решить проблему с распознаванием флешки. Если перезагрузка не помогла, попробуйте обновить драйверы USB портов. Для этого зайдите в "Управление устройствами" (можно открыть, нажав правой кнопкой мыши на значок "Мой компьютер" и выбрав вкладку "Свойства"), найдите раздел "Универсальные последовательные шины USB" и обновите драйверы для каждого из устройств.
Если все вышеперечисленные действия не помогли, возможно, проблема в самой флешке. Попробуйте подключить ее к другому порту USB на вашем ноутбуке или к другому компьютеру. Если флешка не открывается ни на одном устройстве, значит она вышла из строя. В таком случае придется обратиться к профессионалам, которые помогут вам восстановить данные с флешки.
Почему ноутбук не распознает флешку и как это исправить

Если ваш ноутбук не распознает флешку, это может быть вызвано несколькими причинами. Вот некоторые из наиболее распространенных проблем и способы их решения.
1. Физические повреждения флешки: Проверьте флешку на наличие видимых повреждений, таких как трещины или изломанные контакты. Если флешка повреждена, вам может потребоваться заменить ее.
2. Неправильное подключение: Убедитесь, что флешка правильно вставлена в USB-порт ноутбука. Если вы уже подключали флешку, попробуйте извлечь ее и снова вставить, убедившись, что она плотно и правильно встроена.
3. Проблемы с драйверами: Проверьте, установлены ли на вашем ноутбуке соответствующие драйверы для работы с USB-портами. Если нет, вам может понадобиться скачать и установить драйверы с сайта производителя вашего ноутбука.
4. Проблемы с USB-портами: Возможно, проблема заключается в самом USB-порту ноутбука. Попробуйте подключить флешку к другому порту и убедитесь, что он работает исправно. Если флешка работает в другом порту, проблема может быть в конкретном порту ноутбука.
5. Вредоносное программное обеспечение: Проверьте вашу флешку на наличие вредоносного программного обеспечения с помощью антивирусного программного обеспечения. Если вирус обнаружен, удалите его и попробуйте снова подключить флешку.
6. Неполадки флешки: Если все вышеперечисленные решения не работают, возможно, проблема связана с самой флешкой. Попробуйте подключить флешку к другому компьютеру или ноутбуку. Если она также не распознается, скорее всего, флешка повреждена и требует замены.
Важно отметить, что данные на флешке могут быть потеряны при попытке решить проблему распознавания. Поэтому, перед предприниманием каких-либо действий, рекомендуется сделать резервную копию информации, содержащейся на флешке.
Если после всех попыток ноутбук по-прежнему не распознает флешку, рекомендуется обратиться к специалисту или обратиться в сервисный центр для дальнейшей диагностики и ремонта.
Проверка рабочей способности флешки
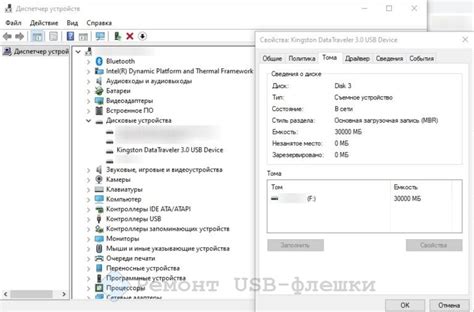
Если ваш ноутбук не открывает флешку, первым делом следует убедиться в работоспособности самой флешки. Вот несколько шагов, проверяющих ее состояние:
- Проверьте гнездо USB на ноутбуке: убедитесь, что оно не повреждено, а контакты не загрязнены. Если гнездо неисправно или засорено, флешка не будет правильно распознаваться.
- Подключите флешку к другому компьютеру или ноутбуку: если она работает на другом устройстве, проблема скорее всего в вашем ноутбуке. Если же флешка не открывается и на другом устройстве, она может быть повреждена.
- Проверьте флешку на наличие вирусов: если ваш антивирусный софт обнаруживает вредоносные программы на флешке, он может блокировать ее доступ. Запустите антивирусное сканирование и удалите обнаруженные угрозы.
- Проверьте файловую систему флешки: иногда проблема заключается в поврежденной или неподдерживаемой файловой системе. Щелкните правой кнопкой мыши по флешке в проводнике, выберите "Свойства" и перейдите на вкладку "Файловая система". Убедитесь, что файловая система поддерживается вашим ноутбуком и не повреждена. Если она повреждена, вам нужно будет отформатировать флешку.
- Проверьте драйверы USB: если все вышеперечисленное не помогло, вам следует обновить драйверы USB на вашем ноутбуке. Зайдите в диспетчер устройств, найдите раздел "Универсальные последовательные шина USB", щелкните правой кнопкой мыши и выберите "Обновить драйвер".
Если ни один из перечисленных методов не помог, возможно, проблема не в флешке, а в самом ноутбуке. Лучше обратиться за помощью к специалисту или в сервисный центр.
Обновление драйверов USB
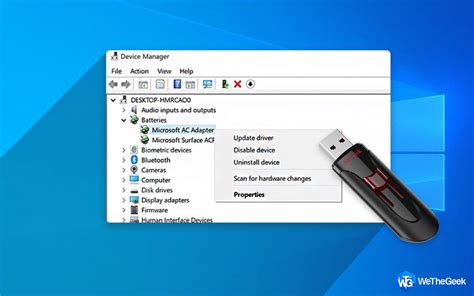
Если ваш ноутбук не распознает флешку, проблема может быть связана с устаревшими драйверами USB порта. В этом случае, вам необходимо обновить драйверы USB. Вот несколько способов, которые могут помочь в решении этой проблемы:
1. Автоматическое обновление драйверов через Windows Update:
- Нажмите на кнопку "Пуск" и выберите "Настройки".
- Перейдите в раздел "Обновление и безопасность".
- Нажмите на "Проверить наличие обновлений".
- Если обновления для USB драйверов доступны, установите их.
2. Обновление драйверов через Диспетчер устройств:
- Нажмите на кнопку "Пуск", введите "Диспетчер устройств" и откройте его.
- Разверните раздел "Универсальные последовательные шина USB".
- Правой кнопкой мыши нажмите на "USB-корневой хаб" и выберите "Обновить драйвер".
- Выберите "Автоматический поиск обновленного ПО драйвера".
- Подождите, пока система найдет и установит обновленные драйверы.
3. Загрузка драйверов с официального сайта производителя:
- Определите модель вашего ноутбука и посетите официальный веб-сайт производителя.
- Найдите раздел "Поддержка" или "Драйверы и загрузки".
- Введите модель ноутбука и операционную систему.
- Скачайте и установите обновленные драйверы USB.
После обновления драйверов USB, перезагрузите ноутбук и попробуйте подключить флешку снова. Если проблема не решена, возможно, причина в неисправности самого порта USB или флешки. В этом случае, обратитесь к специалисту для дальнейшей диагностики и решения проблемы.
Проверка порта USB на ноутбуке

Если ваш ноутбук не открывает флешку, первым делом следует проверить порт USB на правильное подключение и работу. Для этого можно выполнить следующие действия:
| Шаг | Описание |
|---|---|
| Шаг 1 | Убедитесь, что флешка правильно вставлена в порт USB. Попробуйте вставить ее в другой порт, чтобы исключить возможность проблемы с конкретным портом. |
| Шаг 2 | Проверьте порт USB на видимые повреждения. Внимательно осмотрите его на наличие загрязнений, сколов или перекрученных контактов. Если вы обнаружите какие-либо проблемы, попробуйте очистить порт или восстановить контакты. |
| Шаг 3 | Перезагрузите ноутбук и попробуйте подключить флешку снова. Иногда неполадки с портом USB могут быть временными и перезагрузка может решить проблему. |
| Шаг 4 | Проверьте другое устройство USB, например, мышь или клавиатуру. Если другие устройства также не работают, это может указывать на проблему с портом USB или драйверами. |
| Шаг 5 | Обновите драйверы USB на ноутбуке. Вы можете сделать это, зайдя в "Диспетчер устройств" в системных настройках и обновив драйверы для портов USB. |
| Шаг 6 | Если после всех предыдущих действий проблема не устранена, возможно, потребуется обратиться в сервисный центр для дальнейшей диагностики и ремонта. |
Проверка порта USB на ноутбуке является важным шагом при решении проблемы с открытием флешки. Если порт работает некорректно, это может указывать на проблемы с аппаратной частью ноутбука или драйверами. Если вы не уверены в своих способностях или не хотите самостоятельно вмешиваться в работу ноутбука, лучше обратиться за профессиональной помощью.
Использование другой флешки или USB-устройства
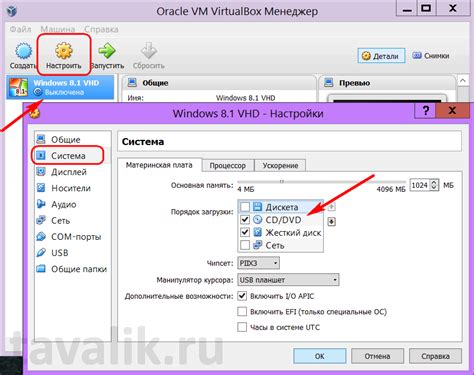
Если ваш ноутбук не открывает флешку, возможно, проблема заключается именно в самом устройстве. В этом случае попробуйте подключить другую флешку или USB-устройство к ноутбуку, чтобы убедиться, что проблема не связана с конкретным устройством.
Если другая флешка или USB-устройство успешно открывается на вашем ноутбуке, то, скорее всего, проблема заключается в исходной флешке или USB-устройстве. В этом случае стоит проверить флешку на наличие повреждений, а также убедиться, что она правильно отформатирована.
Попробуйте подключить флешку или USB-устройство к другому компьютеру или ноутбуку, чтобы убедиться, что они работают корректно. Если устройства успешно открываются на других компьютерах, то проблема, скорее всего, связана с вашим ноутбуком. В этом случае стоит обратиться к специалисту или проверить настройки вашего ноутбука, связанные с работой USB-портов.
Обратите внимание: если проблема связана с самим ноутбуком или операционной системой, то использование другой флешки или USB-устройства может не решить проблему. В таком случае лучше обратиться за помощью к профессионалам или технической поддержке.
Настройка BIOS
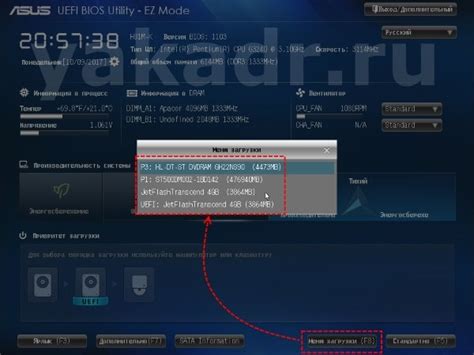
Чтобы настроить BIOS, выполните следующие шаги:
- Перезагрузите ноутбук и во время запуска нажмите нужную клавишу (обычно это Del, F2 или F10), чтобы попасть в BIOS.
- Внутри BIOS найдите вкладку "Boot" (загрузка) или аналогичную.
- Установите приоритет загрузки с помощью стрелок на клавиатуре. Убедитесь, что флешка находится на первом месте в списке загрузки.
- Сохраните изменения и выйдите из BIOS, нажав соответствующую клавишу (обычно это F10 или Esc).
После этих действий перезагрузите ноутбук с подключенной флешкой и проверьте, открывается ли она.
Если проблема не решена, возможно, вам потребуется обратиться к специалисту или посетить сервисный центр для дальнейшей диагностики и ремонта.
Обратитесь к специалисту

Если все вышеперечисленные методы не помогли вам решить проблему с открытием флешки на ноутбуке, настоятельно рекомендуется обратиться к квалифицированному специалисту. Такой специалист сможет проанализировать причины возникновения ошибки, провести более глубокую диагностику и предложить оптимальное решение проблемы.
Обращение к специалисту позволит избежать неправильной самодиагностики и неправильных действий, которые могут привести к еще большим проблемам с ноутбуком или флешкой. Возможно, вам понадобится замена какого-то компонента, настройка программного обеспечения или применение специализированных инструментов для восстановления данных.
Важно обратиться к доверенному сервисному центру или к профессионалам с опытом работы с ноутбуками и подключаемыми устройствами. Они смогут предложить профессиональное решение вашей проблемы и восстановить работу флешки на вашем ноутбуке.



