Блютуз наушники стали популярным аксессуаром для многих пользователей ноутбуков. Они обеспечивают свободу движений и комфорт во время прослушивания музыки или проведения онлайн-звонков. Однако, иногда может возникнуть проблема, когда ноутбук не распознает блютуз наушники, и это может вызвать некоторые неудобства и разочарования.
Существует несколько возможных причин, по которым ноутбук может не распознавать блютуз наушники. Возможно, проблема связана с техническими неполадками в самом устройстве или в беспроводном адаптере ноутбука. Также, возможно, что драйверы для блютуз наушников не установлены или устарели. Кроме того, существует вероятность, что в настройках ноутбука отключена функция блютуз или установлены ограничения на подключение блютуз устройств.
Однако, не стоит отчаиваться. В большинстве случаев проблему можно решить самостоятельно без необходимости обращаться к сервисному центру. Следуя нескольким простым рекомендациям, вы сможете вновь наслаждаться прекрасным звуком, который предлагают ваши блютуз наушники.
Распознавание блютуз наушников ноутбуком: что делать?

Если ваш ноутбук не распознает блютуз наушники, вам необходимо выполнить несколько простых шагов, чтобы решить эту проблему. Возможно, проблема кроется в настройках вашего ноутбука или наушников, и ее можно легко устранить без помощи специалиста.
Вот несколько рекомендаций, которые помогут вам наладить связь между ноутбуком и блютуз наушниками:
1. | Проверьте, включен ли блютуз на ноутбуке и на наушниках. У вас должна быть возможность включить и отключить блютуз в настройках устройства или через функциональные клавиши на ноутбуке. |
2. | Проверьте, установлены ли необходимые драйверы на ноутбуке. Возможно, вам придется загрузить и установить последние версии драйверов с официального сайта производителя вашего ноутбука. |
3. | Перезагрузите свой ноутбук и наушники. Иногда простое перезапуск устройств может помочь в восстановлении связи между ними. |
4. | Удалите сопряжение между ноутбуком и наушниками и выполните повторное сопряжение. Для этого вам может понадобиться зайти в настройки блютуз на ноутбуке и удалить сопряженное устройство, а затем провести процедуру сопряжения заново. |
5. | Убедитесь, что наушники полностью заряжены. Некоторые блютуз-наушники не работают при низком уровне заряда батареи. |
Если вы выполнили все эти рекомендации и проблема с распознаванием блютуз наушников на вашем ноутбуке все еще не решена, возможно, вам следует обратиться за помощью к специалисту или проконсультироваться со службой поддержки производителя вашего ноутбука или наушников.
Проверьте наличие блютуз наушников

Перед тем как приступить к диагностике проблемы, убедитесь, что у вас есть рабочие блютуз наушники. Проверьте их наличие и убедитесь, что они включены и готовы к подключению.
Если ваш ноутбук все еще не распознает блютуз наушники, попробуйте выполнить следующие действия:
| 1. | Убедитесь, что блютуз наушники заряжены. Проверьте их уровень заряда и убедитесь, что они достаточно заряжены для работы. |
| 2. | Перезапустите блютуз наушники. Выключите их, затем включите снова, чтобы сбросить возможные ошибки и переподключиться к ноутбуку. |
| 3. | Проверьте поддерживаемые профили блютуз наушников. Убедитесь, что ваш ноутбук поддерживает профиль, который используют ваши наушники (например, A2DP для потоковой передачи аудио). |
| 4. | Проверьте настройки блютуз на вашем ноутбуке. Убедитесь, что блютуз включен и видим для других устройств. |
Если не справились с проблемой, попробуйте выполнить эти действия и проверить соединение снова.
Убедитесь в активации блютуз на ноутбуке

Если ваш ноутбук не распознает блютуз наушники, первым делом убедитесь в том, что функция блютуз активирована на вашем устройстве. Вот несколько шагов, которые помогут вам проверить настройки блютуз на ноутбуке:
Откройте меню "Параметры" на вашем ноутбуке. Обычно оно находится в правом нижнем углу экрана. Если не можете найти это меню, попробуйте воспользоваться поиском и введите "Параметры".
В меню "Параметры" найдите раздел "Устройства" или "Bluetooth и другие устройства". Нажмите на него, чтобы открыть настройки блютуз.
В открывшемся окне убедитесь, что переключатель "Bluetooth" в положении "Включено" или "Вкл". Если переключатель находится в положении "Выключено" или "Выкл", нажмите на него, чтобы активировать блютуз.
После активации блютуз на вашем ноутбуке, найдите рядом с ним кнопку "Поиск устройств", "Подключить новое устройство" или что-то подобное. Нажмите на эту кнопку, чтобы найти и подключить свои блютуз наушники.
Если вы выполнили все эти шаги, но ваш ноутбук по-прежнему не распознает блютуз наушники, попробуйте перезагрузить ноутбук или обратитесь к руководству пользователя для получения дополнительной информации о настройках блютуз на вашем конкретном ноутбуке.
Проверьте настройки блютуз на ноутбуке

Если ваш ноутбук не распознает блютуз наушники, первым делом вам стоит проверить настройки блютуз на самом ноутбуке. Убедитесь, что блютуз модуль активирован и находится включенном состоянии.
Чтобы проверить настройки, следуйте этим шагам:
- Откройте "Панель управления" на вашем ноутбуке.
- Перейдите в раздел "Устройства и принтеры".
- Найдите раздел "Блютуз" или "Беспроводные устройства".
- Убедитесь, что блютуз модуль включен и находится в активном состоянии.
- Если модуль выключен, включите его и сохраните изменения.
После этого попробуйте подключить свои блютуз наушники к ноутбуку еще раз. Если проблема остается, перезагрузите ноутбук и повторите все шаги заново. Если проблема все еще не решена, возможно, вам потребуется обратиться в сервисный центр для проверки блютуз модуля.
Перезагрузите ноутбук и наушники

Если ваш ноутбук не распознает блютуз наушники, первым делом попробуйте перезагрузить оба устройства. Возможно, простой перезапуск поможет восстановить связь и устранить возникающие проблемы.
Для перезагрузки наушников просто выключите и включите их снова. Убедитесь, что они полностью отключены и не подключены к другим устройствам.
Чтобы перезагрузить ноутбук, закройте все открытые программы и сохраните все важные данные. Затем нажмите на кнопку выключения или перезагрузки на вашем ноутбуке и выберите соответствующую опцию.
После перезагрузки проверьте, удалось ли вашему ноутбуку распознать блютуз наушники. Если проблема остается, перейдите к следующему разделу для поиска дальнейших решений.
Обновите драйверы блютуз на ноутбуке
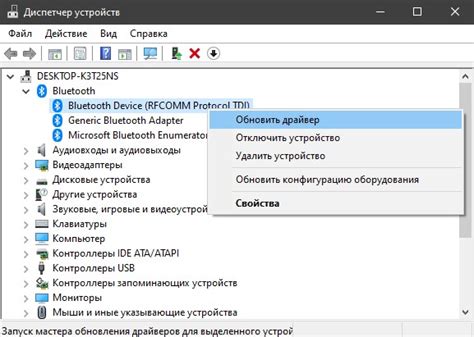
Для обновления драйверов блютуз на ноутбуке, следуйте инструкциям:
- Откройте меню "Пуск" и найдите "Диспетчер устройств".
- В "Диспетчере устройств" найдите раздел "Блютуз-адаптеры".
- Щелкните правой кнопкой мыши на устройстве блютуз и выберите "Обновить драйвер".
- Выберите опцию "Автоматический поиск обновленного драйвера" и дождитесь завершения процесса.
Если автоматическое обновление драйверов не помогло, вы можете попробовать загрузить последнюю версию драйвера с официального сайта производителя ноутбука. Обычно на сайте производителя есть раздел поддержки, где вы можете найти и загрузить необходимые драйверы.
После обновления драйверов перезагрузите ноутбук и проверьте, распознает ли теперь ваш ноутбук блютуз наушники. Если проблема не решена, возможно, проблема не связана с драйверами и вам следует обратиться за помощью к специалисту или обратиться в сервисный центр.
Примечание: Важно использовать только официальные драйверы, чтобы избежать возможных проблем совместимости или безопасности.
Исключите возможные конфликты устройств
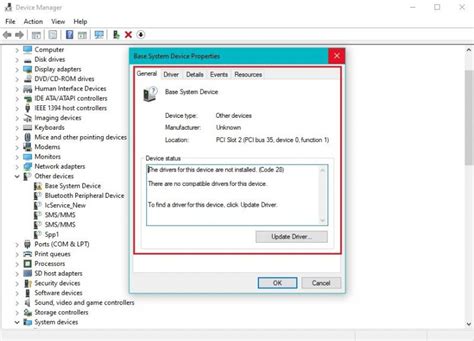
Если ваш ноутбук не распознает блютуз наушники, это может быть связано с конфликтами устройств. В этом случае, следующие действия могут помочь вам устранить проблему:
- Проверьте, что блютуз наушники включены и находятся в режиме видимости.
- Убедитесь, что наушники полностью заряжены.
- Перезагрузите ноутбук и попробуйте подключить наушники еще раз.
- Обновите драйверы для блютуз на вашем ноутбуке. Для этого откройте меню "Пуск", найдите "Управление устройствами" и выберите "Диспетчер устройств". В разделе "Блютуз-устройства" найдите вашу модель наушников и щелкните правой кнопкой мыши по ней. Выберите "Обновить драйвер" и следуйте инструкциям на экране.
- Проверьте, нет ли других блютуз-устройств, которые могут конфликтовать с наушниками. Возможно, вам потребуется отключить или удалить другие устройства.
- Воспользуйтесь Панелью управления для поиска и решения проблем с подключением блютуз-устройств.
Если после выполнения всех этих шагов проблема не решена, возможно, причина в неисправности блютуз модуля на вашем ноутбуке. В таком случае, рекомендуется обратиться к специалисту для дальнейшей диагностики и ремонта.
Попробуйте подключить другие блютуз устройства
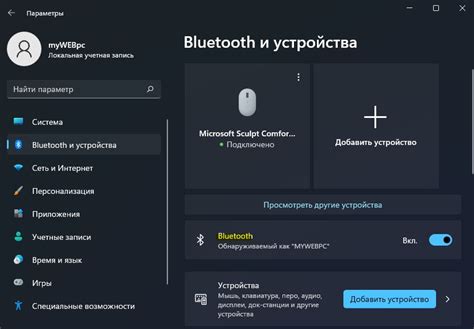
Если ваш ноутбук не распознает блютуз наушники, попробуйте подключить другие блютуз устройства для проверки его функциональности.
Возможно, проблема не в наушниках, а в компьютере. Попробуйте подключить блютуз колонку или клавиатуру, чтобы убедиться, что блютуз на вашем ноутбуке работает корректно.
Если другое устройство успешно подключается и работает, то проблема скорее всего кроется в наушниках. В этом случае попробуйте сбросить настройки блютуз наушников и повторно их подключить к ноутбуку.
Если же и другое устройство не подключается, то проблема может быть в настройках блютуз на ноутбуке. Проверьте, включен ли блютуз на ноутбуке и убедитесь, что он находится в режиме видимости для других устройств. Также убедитесь, что у вас установлены все необходимые драйверы для работы блютуз на вашем ноутбуке.
Если проблема не устраняется после всех этих действий, обратитесь за помощью к специалистам или в сервисный центр.
Позвоните в сервисный центр

Если после применения предыдущих решений проблема не была решена и ноутбук по-прежнему не распознает блютуз наушники, то, вероятно, в ноутбуке возникла серьезная техническая неисправность. В таком случае, рекомендуется обратиться в сервисный центр.
Квалифицированные специалисты смогут провести диагностику и ремонт ноутбука, если это необходимо. Они также могут помочь вам с настройкой и установкой необходимых драйверов или программ, чтобы ваш ноутбук корректно работал с блютуз наушниками. Сервисные центры обладают профессиональным оборудованием и опытом работы с различными моделями ноутбуков, что позволяет им быстро и эффективно решать такие проблемы.
Не стоит пытаться самостоятельно разбирать ноутбук или проводить какие-либо действия, которые могут повредить его компоненты. Лучше всего доверить это профессионалам и сэкономить время и силы на попытках самостоятельного ремонта.



