В наши дни компьютеры и ноутбуки стали неотъемлемой частью нашей повседневной жизни. Мы используем их для работы, общения, развлечений и многих других задач. Когда возникают проблемы с компьютерной техникой, это может вызвать серьезные неудобства и помешать нам в выполнении необходимых дел.
Одной из таких проблем является ситуация, когда ноутбук не видит подключенный монитор. Это может произойти по разным причинам, и решение этой проблемы может быть не таким простым, как кажется. В этой статье мы рассмотрим несколько возможных решений этой проблемы и попробуем помочь вам справиться с ней.
Первым шагом при решении данной проблемы будет проверка правильности подключения монитора к ноутбуку. Убедитесь, что все кабели надежно подключены и не повреждены. Попробуйте отключить и снова подключить кабель, чтобы убедиться в надежности соединения. Убедитесь также, что монитор подключен к правильному порту на ноутбуке и что порт не поврежден. При необходимости попробуйте подключить другой монитор к ноутбуку, чтобы исключить возможность проблемы с самим монитором.
Проверьте подключение

1. Убедитесь, что кабель между ноутбуком и монитором подключен
Первым делом, проверьте, что кабель, соединяющий ноутбук и монитор, корректно подключен и надежно закреплен в разъемах обоих устройств. Убедитесь также, что кабель не поврежден или изношен, и что все соединения кабеля надежны.
2. Проверьте порты и разъемы
Внимательно осмотрите порты и разъемы на ноутбуке и мониторе, чтобы убедиться, что они не повреждены и не забиты какой-либо пылью или посторонними предметами. При необходимости очистите порты от пыли или грязи и убедитесь в правильности подключения кабеля к соответствующим разъемам.
3. Попробуйте другой кабель или адаптер
Если у вас есть возможность, попробуйте заменить используемый кабель или адаптер на другие, проверенные и работающие. Это поможет исключить возможность неисправности в используемом кабеле или адаптере и позволит выяснить, возникает ли проблема именно с ними.
4. Проверьте настройки дисплея
Откройте настройки дисплея на вашем ноутбуке и убедитесь, что выбран правильный режим отображения для подключенного монитора. Некоторые ноутбуки требуют ручной настройки параметров дисплея для работы с внешними мониторами. Убедитесь также, что разрешение и частота обновления настроены правильно для подключенного монитора.
5. Перезагрузите ноутбук и монитор
Если все вышеперечисленные шаги не решили проблему, попробуйте перезагрузить как ноутбук, так и монитор. Иногда неполадки в работе подключения могут быть вызваны временными сбоями в программном обеспечении, и перезагрузка поможет устранить такие сбои.
Убедитесь в целостности кабеля

Возможно, кабель был поврежден в результате неправильного подключения или механического воздействия. Проверьте, нет ли на кабеле видимых повреждений, таких как трещины, перегибы или обрывы проводов. Если обнаружены повреждения, замените кабель на новый.
Не забудьте также проверить соединения кабеля с портами. Убедитесь, что кабель правильно вставлен в порт на мониторе и на ноутбуке, и что он крепко закреплен. Иногда кабель может ослабнуть или выскочить из порта, и это может привести к проблемам с подключением.
Если все соединения выглядят нормально, попробуйте подключить другой кабель. Возможно, текущий кабель неисправен, и замена его на новый поможет решить проблему.
Если после всех проверок ноутбук все еще не видит монитор, следует обратиться в сервисный центр для более подробной диагностики и ремонта.
Обновите драйвера видеокарты
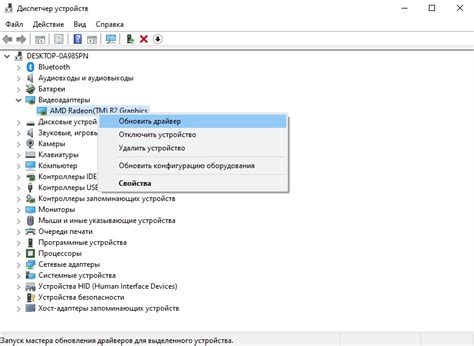
Для того чтобы обновить драйвера видеокарты, следуйте следующим шагам:
1. Проверьте текущую версию драйвера.
Перейдите в "Диспетчер устройств", найдите раздел "Видеоадаптеры" и раскройте его. Нажмите правой кнопкой мыши на вашей видеокарте и выберите "Свойства". В открывшемся окне перейдите на вкладку "Драйвер" и проверьте текущую версию драйвера.
2. Посетите официальный сайт производителя.
Определите производителя вашей видеокарты и откройте его официальный сайт. Найдите раздел поддержки или загрузки драйверов, выберите вашу модель видеокарты и операционную систему.
3. Скачайте и установите последнюю версию драйвера.
На странице загрузок найдите последнюю версию драйвера для вашей видеокарты и операционной системы. Скачайте файл и запустите его. Следуйте инструкциям программы инсталлятора, чтобы установить обновленные драйвера.
4. Перезагрузите ноутбук.
После установки новых драйверов рекомендуется перезагрузить ноутбук, чтобы изменения вступили в силу.
Если после обновления драйверов проблема с монитором не решена, возможно, имеется аппаратная проблема, и вам следует обратиться к сервисному центру для дальнейшей диагностики и ремонта.
Измените настройки разрешения экрана

Если ваш ноутбук не видит монитор, проблема может быть связана с настройками разрешения экрана. В таком случае, вам необходимо проверить и, при необходимости, изменить эти настройки:
| 1. | Нажмите правой кнопкой мыши на пустом месте рабочего стола и выберите "Параметры отображения". |
| 2. | В открывшемся окне перейдите на вкладку "Разрешение экрана". |
| 3. | Проверьте, установлено ли разрешение, соответствующее вашему монитору. Если нет, выберите подходящее разрешение из списка. |
| 4. | Нажмите кнопку "Применить" для сохранения изменений. |
| 5. | Попробуйте подключить монитор к ноутбуку снова и проверить, работает ли он теперь. |
Если после изменения настроек разрешения экрана проблема не решится, возможно, причина кроется в других настройках или неисправности оборудования. В таком случае, рекомендуется обратиться к специалисту или сервисному центру для дальнейшей диагностики и решения проблемы.
Перезагрузите ноутбук и монитор

В случае, если ноутбук не видит монитор, первое, что стоит попробовать, это перезагрузить оба устройства. Возможно, простое обновление системы может решить проблему и восстановить работу монитора.
Процедура перезагрузки достаточно проста:
| 1. Нажмите на кнопку "Пуск" в левом нижнем углу экрана ноутбука. | 2. Выберите опцию "Перезагрузить" в выпадающем меню. |
| 3. Дождитесь, пока ноутбук полностью выключится и начнет процесс загрузки. | 4. Включите монитор и дождитесь, пока он запустится и отобразит изображение. |
Если после перезагрузки проблема не исчезла, то стоит обратиться к следующему шагу для дальнейшего решения проблемы.
Подключите другой монитор

Для этого вам потребуется иметь доступ к другому монитору и кабелю. Сначала отсоедините текущий монитор и отключите все подключенные к нему кабели. Затем подключите альтернативный монитор к настольному компьютеру с помощью нового кабеля. Включите монитор и перезагрузите ноутбук.
Если новый монитор успешно отображает изображение, то проблема скорее всего заключается в вашем старом мониторе или кабеле. Попробуйте проверить эти компоненты на другом компьютере или ноутбуке, чтобы убедиться, что они работают должным образом.
Если новый монитор не отображает изображение, то проблема может заключаться в порту HDMI или VGA вашего ноутбука. В этом случае рекомендуется обратиться к специалисту для дальнейшей диагностики и ремонта вашего ноутбука.
Проверьте связь HDMI или VGA портов

Если ваш ноутбук не видит монитор, первым делом стоит проверить, правильно ли подключены HDMI или VGA порты.
Возможно, кабель не полностью вставлен в порт либо не подключен надежно. Проверьте, что кабель плотно вставлен в порт ноутбука и монитора.
Также, убедитесь, что используете правильный порт на ноутбуке. Если ваш ноутбук имеет несколько HDMI или VGA портов, попробуйте подключить кабель к другому порту.
Если вы используете переходник или адаптер для подключения, также стоит проверить их работоспособность. Может быть, переходник не соответствует вашему ноутбуку или монитору.
Если после всех проверок монитор все еще не видит ноутбук, возможно, проблема не в портах, а в другой части системы. Рекомендуется обратиться к специалисту или сервисному центру для дальнейшей диагностики и решения проблемы.
Обратитесь к специалисту

Если после проведения всех описанных выше действий проблема так и не решена, значит, вам следует обратиться к квалифицированному специалисту.
Устройство компьютера достаточно сложно, и только профессионал может разобраться во всех нюансах его работы. Обратившись к специалисту, вы сможете получить профессиональную помощь и решить проблему с неработающим монитором.
Вы можете обратиться в сервисный центр, где вам окажут помощь в диагностике и ремонте неисправностей. Также можно обратиться к специалисту по компьютерной технике или к изготовителю вашего ноутбука. Квалифицированный специалист проведет полную проверку вашего устройства и выяснит причину проблемы.
Не рекомендуется самостоятельно разбирать и ремонтировать ноутбук, если у вас нет необходимых знаний и опыта. Можете причинить еще больший вред своему устройству, и вам придется переплатить за ремонт.
Обратиться к специалисту – это самый надежный и безопасный способ решить проблему с неработающим монитором. Вы сможете получить качественный ремонт и гарантию на выполненные работы.



