Современный мир невозможно представить без высокоскоростного интернета. Но, к сожалению, многие пользователи часто сталкиваются с проблемами подключения к сети. Если у вас возникла такая проблема, не стоит паниковать. В данной статье мы расскажем вам, какие шаги нужно предпринять, чтобы быстро и эффективно решить данную проблему.
1. Проверьте подключение. Возможно, проблема не лежит в вашем устройстве, а в самой сети. Проверьте, включен ли роутер, и правильно ли подключены все кабели. Попробуйте подключиться к другому устройству или сменить провайдера.
2. Перезагрузите устройство. Если проблема не связана с сетью, возможно, ваше устройство нуждается в перезагрузке. Попробуйте выключить его на некоторое время, а затем включить снова. Это поможет избавиться от возможных неполадок в работе программ и системы.
3. Проверьте настройки сети. Если проблема возникает только на вашем устройстве, нужно проверить настройки сети. Убедитесь, что у вас включен Wi-Fi или сетевой адаптер, и что его настройки соответствуют требованиям вашей сети. Если вы используете статический IP-адрес, убедитесь, что он правильно сконфигурирован.
4. Проверьте антивирусное программное обеспечение. Некоторые антивирусные программы могут блокировать доступ к определенным сайтам или протоколам, что может вызывать проблемы с подключением к сети. Проверьте настройки вашего антивируса и временно отключите его, чтобы убедиться, что он не является причиной проблемы.
5. Обратитесь к специалисту. Если все предыдущие шаги не помогли решить проблему, возможно, вам потребуется помощь профессионала. Обратитесь к специалисту в вашей сфере связи или к провайдеру интернета, чтобы получить дополнительную поддержку и решить проблему.
Почему не получается подключиться к сети и что делать?
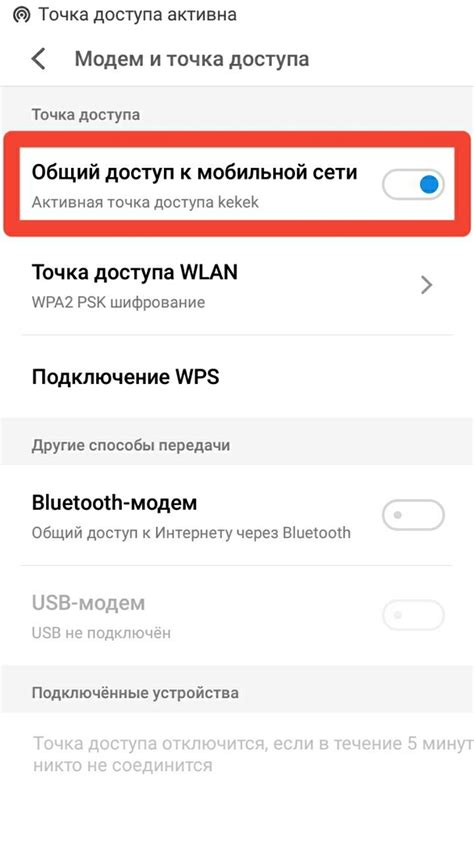
- Проверьте физическое подключение: убедитесь, что сетевой кабель правильно подключен к компьютеру или устройству.
- Перезагрузите роутер: попробуйте перезагрузить роутер, нажав кнопку питания или отключив его от источника питания на несколько секунд, затем снова включите.
- Проверьте наличие обновлений: убедитесь, что у вас установлена последняя версия программного обеспечения для роутера или адаптера Wi-Fi. Возможно, обновление ПО исправит известные ошибки.
- Проверьте наличие интернет-соединения: перейдите на другой сайт или попробуйте открыть веб-страницу в браузере, чтобы убедиться, что у вас есть доступ к интернету.
- Проверьте уровень сигнала: если вы подключены через Wi-Fi, убедитесь, что вы находитесь в зоне покрытия Wi-Fi сети и сигнал достаточно сильный.
- Перезагрузите компьютер или устройство: попробуйте перезагрузить компьютер или устройство, чтобы обновить сетевые настройки и сбросить возможные проблемы связи.
- Проверьте наличие брандмауэра: если у вас есть брандмауэр, убедитесь, что он не блокирует доступ к сети.
- Свяжитесь с провайдером услуг: если ничто из вышеперечисленного не помогло, попробуйте связаться с вашим провайдером услуг интернета для получения дополнительной помощи и проверки возможных проблем с сетью.
Не стесняйтесь пробовать различные методы и настройки, чтобы найти наиболее эффективное решение для вашей ситуации. Возможно, вы также захотите проконсультироваться с технической поддержкой, если проблема сохраняется.
Проверьте соединение и настройки

При возникновении проблем с подключением к сети, первым делом нужно убедиться, что ваше устройство корректно взаимодействует с роутером или модемом.
Проверьте, что кабель Ethernet или Wi-Fi подключен к порту вашего устройства и роутера, а также убедитесь, что кабель не поврежден и работает исправно.
Если вы используете беспроводное подключение, проверьте настройки Wi-Fi, убедитесь, что включен режим беспроводной сети и ваше устройство подключено к правильной Wi-Fi сети.
Если вы подключаетесь к сети через проводное подключение, убедитесь, что настройки Ethernet в вашем устройстве совпадают с настройками роутера. Проверьте правильность установленного IP-адреса, маски подсети и шлюза.
Также, необходимо проверить, что настройки безопасности в вашем устройстве и роутере совпадают. Убедитесь, что используется правильный пароль и имя сети Wi-Fi или Ethernet.
Если вы все проверили и проблема сохраняется, попробуйте перезагрузить роутер или модем. Иногда простая перезагрузка может решить проблему подключения к сети.
Перезагрузите маршрутизатор и устройства

Перезагрузка маршрутизатора может помочь исправить некоторые временные сбои в работе сети. Для этого просто отключите маршрутизатор от источника питания, подождите несколько секунд и снова подключите его.
Также стоит перезагрузить все устройства, которые используют сеть, например, компьютеры, смартфоны и планшеты. Для этого следует выполнить следующие действия:
| 1. | Отключите устройство от питания или вытащите аккумулятор (для портативных устройств). |
| 2. | Подождите несколько секунд. |
| 3. | Подключите устройство к питанию или вставьте аккумулятор обратно. |
| 4. | Включите устройство. |
После перезагрузки маршрутизатора и устройств проверьте, работает ли сеть. Если проблема не была решена, можно попробовать другие методы для настройки подключения к сети.
Убедитесь, что Wi-Fi включен и пароль введен правильно

Если вы не можете подключиться к Wi-Fi сети, первым делом убедитесь, что Wi-Fi на вашем устройстве включен. Проверьте, что индикатор Wi-Fi на вашем устройстве светится или отображается активный значок.
При вводе пароля убедитесь, что вы правильно набираете все символы. Пароль чувствителен к регистру, поэтому убедитесь, что вы правильно используете заглавные и строчные буквы.
Если пароль длинный и сложный, вы можете использовать функцию "Показать пароль" на устройстве, чтобы убедиться, что вы правильно вводите пароль.
Если вы все еще не можете подключиться к Wi-Fi сети, попробуйте перезагрузить ваш роутер и устройство, чтобы обновить настройки сети. Иногда это может помочь решить проблему.
Если после всех этих действий вы по-прежнему не можете подключиться к Wi-Fi сети, возможно, проблема в самой сети. Проверьте, работает ли Wi-Fi на других устройствах или свяжитесь со своим интернет-провайдером для получения дополнительной поддержки.
Проверьте наличие конфликтов IP-адресов
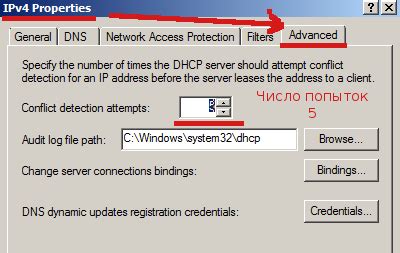
Один из возможных причин неполадок с подключением к сети может быть конфликт IP-адресов. Конфликт IP-адресов возникает, когда двум устройствам в сети присваивается один и тот же IP-адрес.
Чтобы проверить наличие конфликтов IP-адресов, вы можете выполнить следующие шаги:
1. Откройте командную строку (в Windows нажмите Win + R, введите "cmd" и нажмите Enter).
2. Введите команду "ipconfig" и нажмите Enter. Запишите свой IP-адрес.
3. Введите команду "ping [IP-адрес]" (вместо [IP-адрес] укажите свой IP-адрес). Если вы получите ответ от другого устройства, это может указывать на конфликт IP-адресов.
4. Если есть подозрения на конфликт IP-адресов, вы можете изменить IP-адрес своего устройства или назначить его автоматически с помощью DHCP.
Проверка и устранение конфликтов IP-адресов может помочь восстановить подключение к сети и предотвратить появление дальнейших проблем. Если проблема все равно остается, рекомендуется обратиться к специалисту или провайдеру интернет-услуг.
Проверьте настройки брандмауэра или антивируса
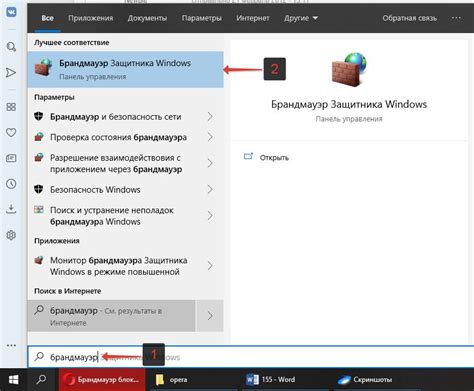
Если у вас возникают проблемы с подключением к сети, проверьте настройки брандмауэра или антивируса на вашем устройстве. Возможно, эти программы блокируют доступ к определенным портам или IP-адресам, что может препятствовать корректной работе сети.
В случае, если вы не знаете, как проверить настройки брандмауэра или антивируса, обратитесь к документации к соответствующей программе или свяжитесь с технической поддержкой. Они смогут помочь вам настроить программы таким образом, чтобы они не блокировали доступ к сети.
Кроме того, убедитесь, что у вас установлена последняя версия брандмауэра или антивируса, так как устаревшее программное обеспечение может вызывать проблемы с подключением к сети.
Совет: Если после проверки настроек брандмауэра или антивируса проблема с подключением к сети все еще не решена, попробуйте временно отключить эти программы, чтобы выяснить, блокируют ли они доступ к сети.
Заметьте: Однако не рекомендуется оставлять брандмауэр или антивирус отключенными на постоянной основе, так как это может угрозу безопасности вашего устройства.
Используйте команду ipconfig для проверки IP-настроек
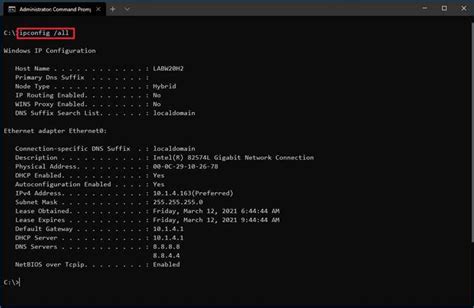
Если у вас возникли проблемы с подключением к сети, важно проверить настройки вашего IP-адреса. Для этого можно использовать команду ipconfig.
Чтобы открыть командную строку, нажмите клавишу "Win" + "R" и введите "cmd". Нажмите "Enter".
В командной строке введите "ipconfig" и нажмите "Enter". Вы увидите информацию о вашей сетевой карте, включая IP-адрес, маску подсети и шлюз по умолчанию.
Если вы видите неправильный или пустой IP-адрес, попробуйте перезагрузить маршрутизатор и компьютер. Если проблема остается, обратитесь к администратору сети или провайдеру интернет-услуг для помощи в настройке IP-адреса.
Обратите внимание, что команда ipconfig может отличаться в разных операционных системах. Например, вместо "ipconfig" в Mac OS используется команда "ifconfig".
Обратитесь к провайдеру, если проблема не устраняется

Если вы уже перепроверили все настройки и отладили оборудование, а проблема с подключением к сети все еще остается актуальной, то лучшим решением будет обратиться к вашему интернет-провайдеру.
Они могут оказать помощь в решении проблемы и выяснить ее источник. Возможно, проблема связана с техническими работами, сбоями в сети или другими вопросами, которые только провайдер может решить.
Обратитесь к ним, предоставив все необходимые данные, такие как ваш адрес, данные вашего оборудования и описание проблемы. Они смогут предложить вам решение и помочь вам во время вашего разговора.
Не стесняйтесь обращаться к провайдеру, так как они осведомлены о проблемах, которые могут возникнуть при подключении к их сети, и обычно предложат лучшее решение для вас.



