Opera GX – это популярный веб-браузер, разработанный специально для геймеров. Он обладает множеством полезных фич, которые позволяют оптимизировать игровой опыт и управлять ресурсами компьютера. Однако, как и любое программное обеспечение, Opera GX может иногда столкнуться с проблемами, которые мешают его нормальной работе. В этой статье мы рассмотрим несколько распространенных проблем с Opera GX и предложим способы их устранения.
Первым шагом, когда Opera GX перестает работать, следует проверить наличие обновлений для браузера. В более новых версиях могут быть исправлены известные ошибки и улучшена стабильность работы. Для этого просто откройте меню браузера, перейдите в раздел «Настройки» и выберите «Обновления». Если обновления доступны, установите их и перезапустите браузер.
Если обновления не помогли, следующим шагом будет очистка кэша браузера. Накопление временных файлов и мусора может привести к снижению производительности Opera GX. Для очистки кэша откройте меню браузера, перейдите в раздел «Настройки» и выберите «Приватность и безопасность». Затем нажмите на кнопку «Очистить данные браузера», выберите период, за который нужно очистить кэш, и нажмите «Очистить».
Если проблема с Opera GX не устраняется обновлениями и очисткой кэша, можно попробовать отключить расширения браузера. Иногда конфликты между расширениями могут стать причиной неработоспособности Opera GX. Для отключения расширений откройте меню браузера, перейдите в раздел «Расширения» и отключите нужные расширения путем нажатия на кнопку «Вкл/Выкл» рядом с ними.
Если проблема с Opera GX по-прежнему не устраняется, можно попробовать переустановить браузер. Для этого необходимо удалить с компьютера текущую версию Opera GX и загрузить ее заново с официального сайта. Переустановка поможет избавиться от возможных поврежденных файлов и вернуть браузер в рабочее состояние.
Почему не работает Opera GX и как это исправить?

1. Неправильная установка или обновление
Первым шагом проверьте, что вы правильно установили Opera GX и обновили его до последней версии. Перезагрузите компьютер и проверьте, работает ли браузер после этого. Если проблема не решена, переходите к следующему шагу.
2. Проблемы с файлами и настройками
Иногда неработающая Opera GX связана с поврежденными или неправильными файлами браузера или его настройками. Попробуйте выполнить следующие действия:
- Очистите кэш Opera GX: откройте настройки > Приватность и безопасность > Очистить данные браузера. Убедитесь, что выбраны все пункты, затем нажмите "Очистить".
- Сбросьте настройки Opera GX: откройте настройки > Дополнительно > Сбросить настройки. Выберите "Все данные", затем нажмите "Сбросить".
- Переустановите Opera GX: удалите браузер с вашего компьютера и скачайте его с официального сайта. Установите заново и проверьте, работает ли после этого.
3. Проблемы сети
Если проблема с неработающей Opera GX появилась внезапно и у вас есть доступ к другим сайтам, то возможно проблема связана с вашей сетью. Попробуйте выполнить следующие действия:
- Перезагрузите маршрутизатор и модем.
- Проверьте подключение к Интернету на других устройствах в вашей сети.
- Свяжитесь с вашим провайдером интернета, чтобы узнать, есть ли проблемы с подключением в вашем районе.
4. Проблемы с операционной системой или антивирусом
Некоторые программы или настройки операционной системы и антивирусных программ могут блокировать работу Opera GX. Попробуйте выполнить следующие действия:
- Обновите операционную систему и установите все доступные обновления.
- Выключите временно антивирусные программы и фаерволы. Если после этого Opera GX начнет работать, то необходимо настроить антивирусное программное обеспечение для работы с браузером.
- Переустановите Opera GX в другую папку и добавьте ее в список исключений антивирусных программ.
Если ни одна из вышеперечисленных рекомендаций не помогла решить вашу проблему, рекомендуется обратиться к технической поддержке Opera или посетить их форум, где вы можете найти ответы на свои вопросы.
Проверьте подключение к интернету

Если у вас возникли проблемы с подключением к интернету, попробуйте перезагрузить ваш маршрутизатор или модем. Также обратите внимание на то, что некоторые программы, например, файрволы или антивирусы, могут блокировать доступ Opera GX к интернету. Проверьте настройки таких программ и убедитесь, что Opera GX разрешена получать доступ к сети.
После проверки подключения к интернету перезапустите Opera GX и посмотрите, работает ли она сейчас нормально. Если проблема остается, переходите к следующему шагу.
Обновите Opera GX до последней версии
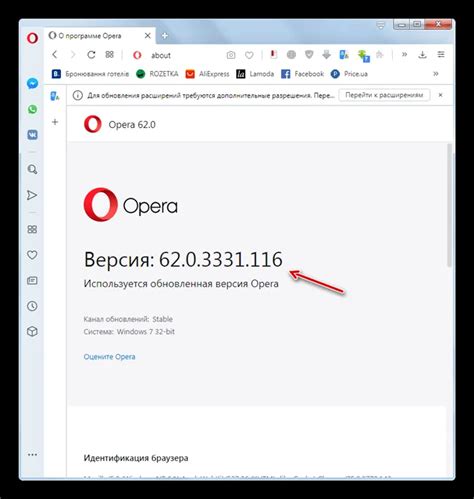
Если у вас возникают проблемы с неработающей Opera GX, первым шагом для их устранения будет обновление вашего браузера до последней версии. Обновление позволяет получить все последние исправления ошибок, улучшения и новые функции, которые могут помочь в решении проблемы.
Чтобы обновить Opera GX, выполните следующие действия:
- Запустите браузер Opera GX на вашем компьютере.
- Нажмите на иконку с тремя горизонтальными линиями в верхнем левом углу окна браузера. Это откроет главное меню Opera GX.
- В главном меню выберите пункт "Обновление и восстановление".
- В выпадающем меню выберите пункт "Обновить".
После этого Opera GX начнет автоматически загружать и устанавливать последнюю версию браузера. Установка может занять некоторое время, в зависимости от скорости вашего Интернет-соединения.
Когда установка будет завершена, перезагрузите браузер Opera GX и проверьте, работает ли он нормально. Если проблема все еще не решена, попробуйте выполнить другие способы исправления проблемы или обратитесь в службу поддержки Opera GX для получения дальнейшей помощи.
Очистите кеш и временные файлы

Шаг 1: Сначала необходимо открыть Opera GX и щелкнуть правой кнопкой мыши на любом пустом месте в окне браузера. В появившемся контекстном меню выберите пункт "Настройки".
Шаг 2: В левой части окна настроек найдите раздел "Приватность и безопасность" и щелкните на нем.
Шаг 3: В правой части окна найдите подраздел "Очистка браузера" и нажмите на кнопку "Очистить данные браузера".
Шаг 4: В открывшемся окне выберите время, за которое нужно удалить данные. Если вы хотите очистить все данные, выберите пункт "Все время".
Шаг 5: Нажмите кнопку "Очистить данные" чтобы начать процесс очистки кеша и временных файлов.
Шаг 6: После завершения процесса очистки закройте окно настроек и перезапустите браузер Opera GX.
После выполнения этих шагов, кеш и временные файлы будут полностью очищены, что может решить проблему с неработающей Opera GX.
Отключите расширения и добавки
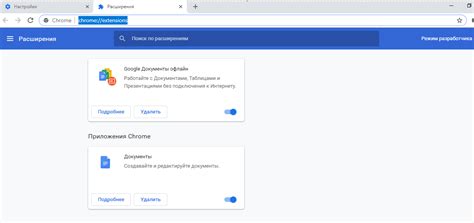
Если вы столкнулись с проблемой неработающей Opera GX, то одним из решений может быть отключение всех расширений и добавок. Некоторые расширения и добавки могут быть несовместимы с браузером или вызывать конфликты, что приводит к его неправильной работе.
Чтобы отключить расширения и добавки в Opera GX, выполните следующие шаги:
Шаг 1: Запустите Opera GX и откройте боковую панель, щелкнув на иконке GX в левом верхнем углу браузера.
Шаг 2: Наведите курсор на "Расширения" и выберите "Управление расширениями" из выпадающего меню.
Шаг 3: В открывшемся окне включите режим "Разработчика", который находится в правом верхнем углу.
Шаг 4: После этого появится дополнительная вкладка "Все" с расширениями и добавками, установленными в браузере. Вам нужно будет щелкнуть по каждому расширению и добавке и выбрать опцию "Отключить".
Шаг 5: После отключения всех расширений и добавок перезапустите браузер Opera GX и проверьте, исправилась ли проблема.
Если проблема с неработающей Opera GX была вызвана несовместимостью определенного расширения или добавки, то после их отключения браузер должен работать без проблем. В таком случае вы можете попробовать включить расширения и добавки по одному, чтобы определить источник проблемы.
Обратите внимание, что отключение расширений и добавок может привести к потере некоторых функций и возможностей в Opera GX, связанных с этими расширениями и добавками. Вы можете также попробовать обновить или удалить конкретные расширения, которые вызывают проблему, если разработчик выпустил исправление.
Попробуйте переустановить Opera GX
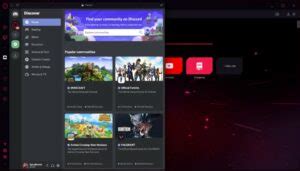
Если у вас возникают проблемы с работой Opera GX, одним из способов их решения может быть переустановка браузера. Переустановка поможет устранить возможные ошибки или конфликты программного обеспечения, которые могут быть причиной неполадок.
Чтобы переустановить Opera GX, выполните следующие шаги:
- Перейдите в "Панель управления" на своем компьютере.
- Выберите "Программы и компоненты" (или аналогичное название, в зависимости от версии операционной системы).
- Найдите в списке установленных программ Opera GX и выберите его.
- Нажмите кнопку "Удалить" (или аналогичную).
- Подтвердите удаление Opera GX, следуя инструкциям на экране.
- После удаления перезагрузите компьютер, чтобы завершить процесс.
- После перезагрузки компьютера загрузите последнюю версию Opera GX с официального сайта разработчика.
- Запустите загруженный файл установки и следуйте инструкциям на экране для установки Opera GX.
- После завершения установки запустите Opera GX и проверьте, работает ли браузер корректно.
Переустановка Opera GX может помочь восстановить работоспособность браузера и решить проблемы, с которыми вы столкнулись. Если после переустановки проблема все еще не решена, рекомендуется обратиться в службу поддержки Opera GX для получения дополнительной помощи.



