Отключение вай-фай на ноутбуке может стать настоящей проблемой, особенно если ты находишься в месте, где нет доступа к проводной сети. Но не стоит паниковать! Обычно проблема с отключением вай-фай на ноутбуке может быть решена несколькими простыми шагами.
Во-первых, проверь, что вай-фай-соединение включено на самом ноутбуке. Для этого обрати внимание на особую клавишу или комбинацию клавиш на клавиатуре, которые отвечают за включение и отключение вай-фай. Обычно эта клавиша обозначена символом в виде антенны или волн.
Если клавиша включения вай-фай в твоем ноутбуке не помогла, попробуй перезагрузить его. Иногда, несмотря на то что вай-фай был включен, возникают проблемы с программным обеспечением, которые могут быть решены просто перезагрузкой.
Почему отключился вай-фай на ноутбуке?

Существует несколько причин, по которым вай-фай может отключиться на ноутбуке:
- Проблемы с драйвером: Возможно, на ноутбуке установлен устаревший или неправильно функционирующий драйвер для вай-фай адаптера. В этом случае рекомендуется обновить драйвер через менеджер устройств.
- Проблемы с настройками сети: Неправильные настройки сети могут привести к отключению вай-фай на ноутбуке. Убедитесь, что вы правильно ввели пароль или проверьте настройки безопасности вашей сети.
- Проблемы с аппаратной частью: Если вай-фай по-прежнему отключен, несмотря на правильные настройки и драйвер, это может свидетельствовать о проблеме с аппаратной частью. В этом случае, вам может потребоваться обратиться к специалисту для ремонта или замены вай-фай адаптера.
- Другие устройства: Наличие других беспроводных устройств, таких как микроволновая печь или Bluetooth-устройство, рядом с ноутбуком, может создавать помехи и приводить к отключению вай-фай. Попробуйте переместиться в другое место или отключить другие устройства, чтобы исправить проблему.
Если вы столкнулись с проблемой отключения вай-фай на ноутбуке, рекомендуется проверить все вышеперечисленные причины и поэтапно решать проблему, начиная с самых простых решений. Если ничего не помогает, обратитесь за помощью к специалисту или производителю ноутбука.
Как проверить соединение с Wi-Fi?

Если на вашем ноутбуке отключилось соединение Wi-Fi, важно проверить, есть ли физическое подключение к точке доступа и работает ли сама сеть. Проведите следующие действия для проверки соединения:
1. | Перезагрузите роутер и модем. Иногда проблема с Wi-Fi может быть вызвана временным сбоем в работе оборудования. Попробуйте выключить и затем снова включить роутер и модем, подождите несколько минут и проверьте, восстановилось ли соединение. |
2. | Проверьте, включен ли адаптер Wi-Fi на вашем ноутбуке. Убедитесь, что есть активное соединение Wi-Fi и адаптер не отключен. Многие ноутбуки имеют клавишу или комбинацию клавиш для включения или отключения Wi-Fi. Обычно это обозначается символом Wi-Fi или сочетанием клавиш Fn+F2 (или другими комбинациями). |
3. | Проверьте, работает ли соединение с другими устройствами. Проверьте, подключен ли ваш ноутбук к другим сетям Wi-Fi или подключите другое устройство к вашей домашней сети. Если другие устройства подключаются к Wi-Fi и работают нормально, проблема скорее всего связана с вашим ноутбуком. |
4. | Проверьте настройки Wi-Fi на вашем ноутбуке. Убедитесь, что настройки сети Wi-Fi на вашем ноутбуке правильные. Проверьте, что выбрана правильная сеть, пароль введен правильно и нет других ошибок в настройках. Если требуется, удалите сеть Wi-Fi из списка сохраненных сетей и добавьте ее заново. |
5. | Попробуйте использовать кабельное подключение. Если все предыдущие шаги не помогли восстановить Wi-Fi соединение, вы можете временно использовать кабельное подключение к роутеру. Проверьте, работает ли интернет при подключении ноутбука к роутеру с помощью Ethernet-кабеля. Если интернет работает через кабельное подключение, это может указывать на проблему с Wi-Fi модулем ноутбука. |
Если после выполнения всех этих шагов проблема с Wi-Fi соединением на вашем ноутбуке не решена, возможно, стоит обратиться к специалисту или производителю ноутбука для получения дополнительной помощи.
Как перезагрузить роутер?

Если у вас возникли проблемы с подключением к Wi-Fi на вашем ноутбуке, сначала попробуйте перезагрузить роутер. Это простая процедура, которая может помочь восстановить связь.
Чтобы перезагрузить роутер, выполните следующие шаги:
- Найдите кнопку питания на задней панели роутера.
- Нажмите и удерживайте кнопку в течение нескольких секунд, пока индикаторы не начнут мигать или выключаться.
- Отпустите кнопку питания и подождите несколько минут, чтобы роутер полностью перезагрузился.
После перезагрузки роутера проверьте, работает ли Wi-Fi на вашем ноутбуке. Если проблема не решена, попробуйте перезагрузить ноутбук и повторно подключиться к сети Wi-Fi.
Как проверить наличие включенного вай-фая на ноутбуке?
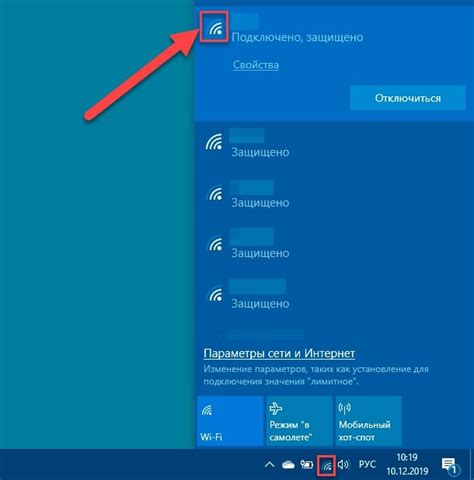
Наличие включенного вай-фая на ноутбуке можно проверить несколькими способами. Вот некоторые из них:
| Способ | Описание |
|---|---|
| 1 | Посмотреть наличие специальной кнопки или переключателя на корпусе ноутбука, обозначенной значком Wi-Fi. Если такая кнопка есть, удостоверьтесь, что она находится в положении "включено". |
| 2 | Открыть "Панель управления" в операционной системе. В Windows она доступна в меню "Пуск". Перейти в раздел "Сеть и интернет" или "Сетевые подключения". Там должен быть раздел "Wi-Fi" или "Беспроводная сеть", где можно увидеть текущее состояние подключения Wi-Fi. |
| 3 | В нижнем правом углу экрана (в системном трее) находится значок Wi-Fi. Графический вид этого значка может меняться в зависимости от операционной системы, но обычно он выглядит как иконка сигнала Wi-Fi. Если значок есть и он активен, это означает, что Wi-Fi включен. |
| 4 | Использовать комбинацию клавиш на клавиатуре для включения и выключения Wi-Fi. Комбинация обычно состоит из клавиш Fn (функциональная кнопка) и одной из клавиш F1-F12, на которой изображен символ Wi-Fi. |
Проверьте каждый из этих способов, чтобы убедиться, что вай-фай на вашем ноутбуке включен. Если ни один из этих способов не помог, возможно, проблема не в включении Wi-Fi, а в других настройках или аппаратной части компьютера.
Как восстановить соединение Wi-Fi на ноутбуке?

Если у вас случилась неприятность и Wi-Fi отключился на вашем ноутбуке, не паникуйте. Есть несколько простых шагов, которые помогут вам восстановить соединение:
1. Проверьте аппаратные переключатели. Убедитесь, что Wi-Fi переключатель на вашем ноутбуке включен. Обычно это можно сделать с помощью специальной кнопки на корпусе ноутбука или комбинации клавиш на клавиатуре. Проверьте, что переключатель находится в положении "включено" или что соответствующая индикация горит.
2. Перезагрузите ноутбук. Иногда неполадки с Wi-Fi могут быть связаны с программными сбоями. Попробуйте перезагрузить ноутбук и проверить, восстанавливается ли соединение Wi-Fi после перезагрузки.
3. Проверьте настройки Wi-Fi. Проверьте настройки Wi-Fi на вашем ноутбуке. Убедитесь, что Wi-Fi включено в настройках операционной системы. Если Wi-Fi был отключен вручную, включите его обратно. Также убедитесь, что вы подключены к правильной сети Wi-Fi и что у вас есть правильный пароль, если сеть защищена паролем.
4. Перезагрузите модем и роутер. Иногда проблемы с соединением Wi-Fi могут быть связаны с проблемами на стороне модема или роутера. Попробуйте перезагрузить оба устройства, отключив их от питания на несколько секунд, а затем включив снова. После этого проверьте, восстановилось ли соединение Wi-Fi на ноутбуке.
5. Проверьте наличие других устройств, работающих в сети. Если у вас есть другие устройства, подключенные к Wi-Fi сети, проверьте, работают ли они нормально. Если у них также есть проблемы с подключением, это может указывать на проблему со сетевыми устройствами или провайдером интернета. В таком случае обратитесь к вашему провайдеру, чтобы узнать о проблемах в сети и получить поддержку.
Примечание: Если после всех этих действий соединение Wi-Fi на ноутбуке не восстановлено, возможно, проблема связана с аппаратной неисправностью или другими сложными техническими неполадками. В этом случае рекомендуется обратиться к специалисту или службе поддержки для решения проблемы.
Как настроить новое подключение к Wi-Fi?
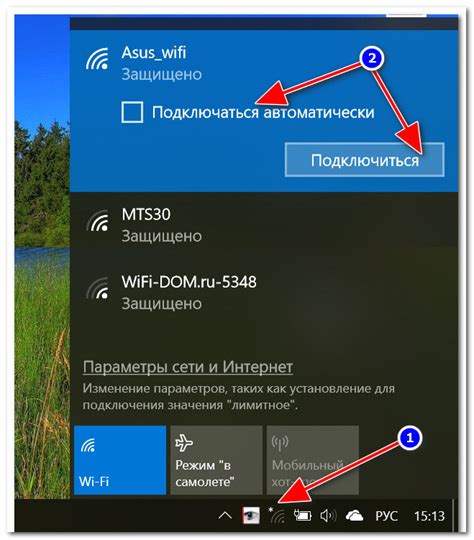
Если у вас отключился вай-фай на ноутбуке и вы хотите настроить новое подключение к Wi-Fi, следуйте этим шагам:
1. Проверьте наличие сети. Убедитесь, что ваш ноутбук находится в зоне покрытия Wi-Fi сети и что сеть работает.
2. Откройте настройки сети. Зайдите в настройки сети на вашем ноутбуке. Для этого щелкните правой кнопкой мыши на значок Wi-Fi в системном трее и выберите опцию "Открыть настройки сети".
3. Добавьте новое подключение. В открывшемся окне настройки сети выберите опцию "Добавить новое подключение" или "Создать новое подключение".
4. Введите данные сети. Введите имя нового подключения, обычно это название Wi-Fi сети (SSID). Выберите тип безопасности сети (обычно WPA2 или WPA) и введите пароль, если это требуется.
5. Сохраните настройки. Нажмите кнопку "Сохранить" или "Применить", чтобы сохранить настройки нового подключения.
6. Подключитесь к сети. Найдите новое подключение в списке доступных Wi-Fi сетей и выберите его. Введите пароль, если это требуется, и подключитесь к сети.
7. Проверьте подключение. После подключения к новой Wi-Fi сети, проверьте, что интернет работает. Откройте веб-браузер и загрузите любую веб-страницу, чтобы убедиться, что подключение работает.
Следуя этим простым шагам, вы сможете настроить новое подключение к Wi-Fi на своем ноутбуке и снова пользоваться интернетом.
Как обновить драйверы Wi-Fi на ноутбуке?
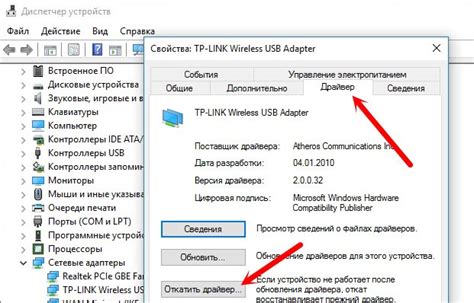
Чтобы обновить драйверы Wi-Fi на ноутбуке, выполните следующие шаги:
- Войдите в меню "Пуск" и найдите раздел "Управление устройствами".
- Откройте раздел "Устройства Wi-Fi" или "Сетевые адаптеры", в зависимости от операционной системы.
- Кликните правой кнопкой мыши на адаптере Wi-Fi и выберите пункт "Обновить драйвер".
- Выберите опцию "Автоматическое обновление драйвера" и следуйте инструкциям.
Если актуальной версии драйверов не будет найдено автоматически, вы можете посетить официальный сайт производителя ноутбука, найти раздел поддержки и скачать самую новую версию драйверов для Wi-Fi адаптера вашего ноутбука.
После установки обновленных драйверов Wi-Fi перезагрузите ноутбук и проверьте, работает ли Wi-Fi стабильно и правильно. В большинстве случаев обновление драйверов помогает устранить проблемы с Wi-Fi подключением на ноутбуке.
Где получить помощь, если проблема остается?

Если вы все еще испытываете проблемы с подключением Wi-Fi на своем ноутбуке, не отчаивайтесь! Вот несколько вариантов, где вы можете получить дополнительную помощь:
- Обратитесь к документации вашего ноутбука. Возможно, там есть информация о настройках Wi-Fi или списке известных проблем и их решениях.
- Проверьте сайт производителя ноутбука. Там может быть раздел с поддержкой и форум, где пользователи делятся своим опытом.
- Позвоните в службу поддержки производителя ноутбука и опишите им свою проблему. Они могут предложить индивидуальное решение или рекомендовать обратиться к специалисту.
- Получите помощь от сообщества. Интернет полон форумов и социальных сетей, где люди обсуждают проблемы подключения Wi-Fi и делают рекомендации. Попробуйте найти такие ресурсы и задайте свой вопрос.
- Если у вас есть знакомые или друзья, которые разбираются в компьютерах, попросите их помочь. Иногда взгляд со стороны может помочь обнаружить незаметные проблемы или предложить новые идеи.
- И, наконец, вы всегда можете обратиться к профессиональному специалисту по ремонту компьютеров. Они будут знать, как диагностировать и решить проблему с Wi-Fi на вашем ноутбуке.
Не стесняйтесь обращаться за помощью! Важно иметь рабочее подключение Wi-Fi, чтобы быть в курсе событий и просматривать любимые веб-сайты и приложения.



