Синий экран смерти – одна из самых пугающих проблем, с которыми может столкнуться пользователь ноутбука. Вы вдруг видите, как ваш экран неожиданно заполняется синей заставкой с малоинформативными кодами ошибок. Что делать, чтобы восстановить работу своего ноутбука и избежать потери важных данных?
Первое, что нужно запомнить в таких ситуациях - не паниковать. Большинство синих экранов вызывается программными ошибками и может быть решено в домашних условиях. Важно внимательно прочитать сообщение об ошибке, которое отображается на экране. Это поможет вам понять, с чем именно вы столкнулись и, возможно, даже найти решение проблемы в интернете.
При возникновении синего экрана крайне важно не забывать о правильной последовательности действий. Вот некоторые рекомендации, которые помогут вам в данной ситуации:
- Сделайте перезагрузку. Иногда синий экран происходит от временного сбоя в системе. Попробуйте выключить ноутбук и включить его снова после небольшой паузы.
- Проверьте обновления. Обновления операционной системы или драйверов могут исправить ошибки, вызывающие синий экран. Установите все доступные обновления и проверьте, помогло ли это решить проблему.
- Удалите недавно установленные программы или обновления. Если к синему экрану пришло после установки нового приложения или обновления, попробуйте удалить его и проверить, исчезнет ли проблема.
- Проверьте жесткий диск на ошибки. Неисправности в жестком диске могут стать причиной синего экрана. Воспользуйтесь специальными инструментами, чтобы проверить жесткий диск на наличие ошибок.
Понимание причин синего экрана
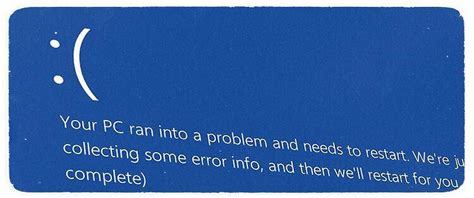
Существует множество причин возникновения синего экрана, включая:
| 1. | Неисправные драйверы |
| 2. | Неправильное обновление операционной системы |
| 3. | Поврежденное или несовместимое оборудование |
| 4. | Вирусы и вредоносное ПО |
| 5. | Проблемы с оперативной памятью |
Для устранения проблемы с синим экраном необходимо выполнить ряд действий:
- Обновите драйверы, связанные с проблемным оборудованием.
- Проверьте наличие обновлений операционной системы.
- Убедитесь, что ваш компьютер защищен от вирусов и вредоносного ПО.
- Проверьте оперативную память на наличие ошибок.
Также полезно проверить журналы событий на наличие дополнительной информации об ошибке. Если проблема с синим экраном возникает регулярно, рекомендуется обратиться к специалисту для диагностики и решения проблемы.
Терминология и объяснение синего экрана
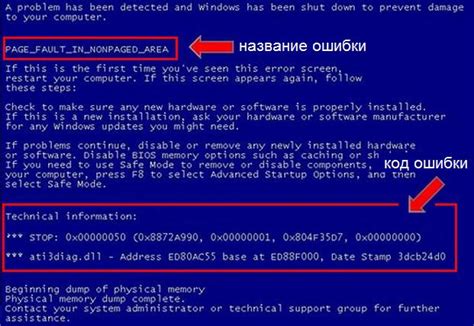
Синий экран может быть вызван различными причинами, такими как аппаратные сбои, несовместимые драйверы, конфликты программного обеспечения или неправильные настройки системы. Часто он связан с проблемами с памятью, жестким диском или драйверами устройств.
Когда пользователь сталкивается с синим экраном, важно прочитать сообщение об ошибке, так как оно может содержать ключевую информацию о проблеме. Обычно оно состоит из кода ошибки и некоторого описания ошибки. Код ошибки может быть полезным при дальнейшем поиске информации или обращении в службу поддержки.
| Код ошибки | Описание ошибки |
|---|---|
| 0x0000000E | Исключение деления на ноль |
| 0x00000050 | Ошибка памяти |
| 0x0000007B | Ошибка загрузки драйвера диска |
Когда синий экран появляется, рекомендуется перезагрузить компьютер, так как это может быть временная проблема. Если синий экран появляется постоянно, необходимо провести диагностику компьютера и устранить проблему, возможно, с помощью обновления драйверов, проверки памяти или решения проблем с аппаратной частью.
Важно помнить, что синий экран не всегда является признаком серьезной проблемы. Он может быть вызван временными сбоями программного обеспечения или драйверов. Однако, если синий экран появляется регулярно или сопровождается другими проблемами, такими как перезагрузки или медленная работа, необходимо обратиться к специалисту для профессиональной помощи.
Основные причины синего экрана
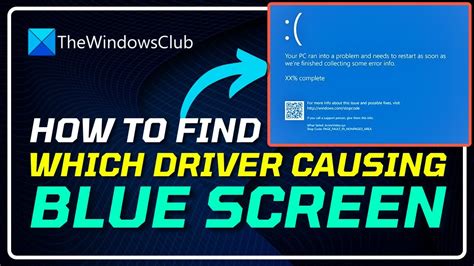
Проблемы с драйверами - устаревшие или поврежденные драйверы могут привести к синему экрану. Важно обновлять драйверы регулярно и устанавливать их только с официальных источников.
Повреждение системных файлов - некоторые системные файлы могут быть повреждены или удалены из-за ошибок в программном обеспечении или вредоносных программ. Восстановление системных файлов или переустановка операционной системы может помочь решить эту проблему.
Проблемы с аппаратным обеспечением - неисправности в компонентах ноутбука, таких как жесткий диск или оперативная память, могут вызывать синий экран. Проведение тестирования аппаратного обеспечения и его замена может быть необходимо.
Вредоносные программы - некоторые вирусы или вредоносные программы могут вызывать системные ошибки, включая синий экран смерти. Регулярное сканирование компьютера с помощью антивирусной программы и его защита от вредоносных программ очень важны.
Проблемы с обновлениями - некоторые обновления операционной системы могут содержать ошибки или несовместимость с другими программами, что может привести к синему экрану. Устанавливайте обновления только после тщательной проверки и резервного копирования данных.
Знание основных причин синего экрана может помочь вам определить проблему быстрее и принять меры для ее устранения. В случае постоянных синих экранов, лучше обратиться к специалисту, чтобы избежать дальнейших повреждений вашего ноутбука.
Выполнение базовых проверок

- Перезагрузите ноутбук. Иногда синий экран может быть вызван временным сбоем, который может быть решен простой перезагрузкой.
- Проверьте подключение и состояние аппаратного обеспечения. Убедитесь, что все кабели и провода надежно подключены, а аппаратные компоненты (например, оперативная память или жесткий диск) не повреждены или не вышли из строя.
- Отключите внешние устройства. Некоторые внешние устройства могут вызывать конфликты и проблемы с системой, поэтому попробуйте отключить все подключенные устройства и проверить, решит ли это проблему.
- Обновите драйверы и программное обеспечение. Убедитесь, что у вас установлена последняя версия драйверов и программного обеспечения для вашей операционной системы. Устаревшие драйверы или программное обеспечение могут быть причиной синего экрана.
- Проверьте жесткий диск на наличие ошибок. Выполните проверку жесткого диска с помощью специальной утилиты, такой как CHKDSK, чтобы выявить и исправить возможные ошибки.
Если после выполнения этих базовых проверок синий экран продолжает появляться, возможно, вам понадобится обратиться к специалисту по ремонту ноутбуков или обслуживанию компьютеров для дальнейшей диагностики и ремонта.
Перезагрузка ноутбука

- Нажмите и удерживайте кнопку питания на несколько секунд, пока ноутбук не выключится. Затем нажмите кнопку питания снова, чтобы включить ноутбук. Этот метод подходит для большинства устройств.
- Если нажатие и удерживание кнопки питания не работает, можно попробовать отсоединить ноутбук от источника питания, вытащить аккумулятор (если это возможно) и затем подключить ноутбук к источнику питания снова. Затем можно вставить аккумулятор обратно и включить ноутбук.
- Если ноутбук имеет несъемный аккумулятор, можно выполнить "мягкую" перезагрузку. Для этого нужно нажать и удерживать кнопку питания на несколько секунд, пока ноутбук не выключится, а затем нажать кнопку питания снова, чтобы включить ноутбук.
Перезагрузка может помочь устранить множество проблем с ноутбуком, включая синий экран. Однако, если перезагрузка не помогает или синий экран появляется снова после перезагрузки, возможно потребуется провести дополнительные действия для диагностики и исправления проблемы.
Проверка подключения к питанию

Первым делом, если на вашем ноутбуке появился синий экран, убедитесь, что его правильно подключили к источнику питания. Проверьте, что зарядное устройство надежно вставлено в розетку и в ноутбук.
Если вы использовали аккумуляторную батарею, убедитесь, что она полностью заряжена. Попробуйте отключить батарею и подключить ноутбук напрямую к источнику питания.
В случае, если вы заметили повреждение кабеля зарядного устройства или заметили признаки проблемы с розеткой, попробуйте заменить кабель или подключить ноутбук к другой розетке.
Устранение проблемы с драйверами
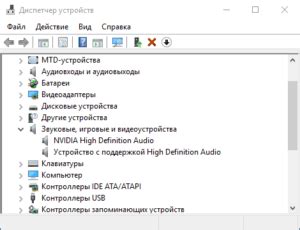
Синий экран может быть вызван конфликтом или несовместимостью драйверов на вашем ноутбуке. Чтобы устранить эту проблему, следуйте указаниям ниже:
- Перезагрузите ноутбук и войдите в безопасный режим. Для этого нажмите и удерживайте клавишу F8 при запуске компьютера и выберите опцию "Безопасный режим".
- Перейдите в "Управление устройствами". Щелкните правой кнопкой мыши по значку "Мой компьютер" на рабочем столе, выберите "Свойства" и затем "Управление устройствами".
- Раскройте раздел "Дисплеевые адаптеры" и найдите драйвер, который вызывает проблему.
- Щелкните правой кнопкой мыши по драйверу и выберите "Удалить". Подтвердите удаление.
- Перезагрузите ноутбук и дождитесь автоматической установки нового драйвера.
Если проблема синего экрана сохраняется после удаления и установки нового драйвера, возможно, вам потребуется загрузить последнюю версию драйвера с официального веб-сайта производителя вашего ноутбука. Установка обновленного драйвера может решить проблему и предотвратить повторное появление синего экрана.
Обновление драйверов
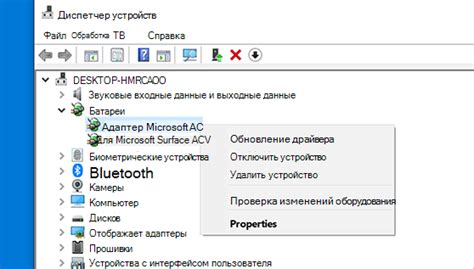
Если вы столкнулись с появлением синего экрана, попробуйте обновить драйверы на своем ноутбуке. Для этого выполните следующие шаги:
- Откройте «Диспетчер устройств», нажав сочетание клавиш Win + X и выбрав соответствующую опцию в появившемся меню.
- В «Диспетчере устройств» найдите раздел, связанный с проблемным устройством, например, «Видеоадаптеры» или «Сетевые адаптеры».
- Щелкните правой кнопкой мыши на устройстве и выберите опцию «Обновить драйвер».
- В появившемся окне выберите «Автоматический поиск обновленного программного обеспечения» и следуйте инструкциям на экране.
- Повторите процесс для всех проблемных устройств, которые вы обнаружили в «Диспетчере устройств».
После обновления драйверов перезагрузите компьютер и проверьте, исчезла ли проблема с синим экраном. Если проблема сохраняется, возможно, необходимо обратиться за помощью к специалистам или обратиться в сервисный центр.
Проверка целостности драйверов
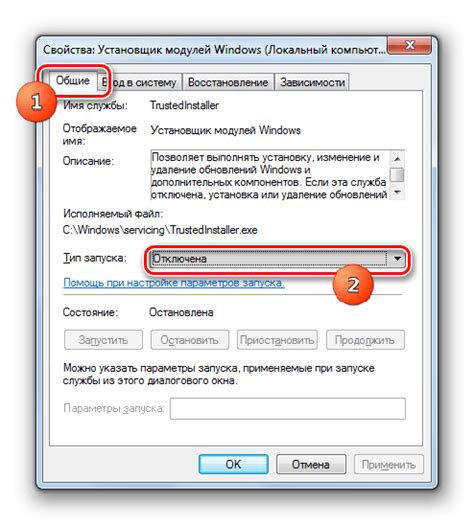
Для проверки целостности драйверов можно воспользоваться системным инструментом "Диспетчер устройств". Вот как это сделать:
- Нажмите клавиши Win + R, чтобы открыть окно "Выполнить".
- Введите команду
devmgmt.mscи нажмите клавишу Enter, чтобы открыть "Диспетчер устройств". - В "Диспетчере устройств" найдите устройства с восклицательным знаком или желтым треугольником, что может указывать на проблемные драйверы.
- Щелкните правой кнопкой мыши на проблемном устройстве и выберите пункт "Обновить драйвер".
- Выберите способ обновления драйвера – автоматический или ручной.
- После обновления драйверов перезагрузите ноутбук и проверьте, исчезли ли ошибки и синий экран.
Если обновление драйверов не помогло решить проблему, можно попробовать переустановить драйверы. Для этого:
- Найдите устройство, для которого нужно переустановить драйвер, в "Диспетчере устройств".
- Щелкните правой кнопкой мыши на устройстве и выберите пункт "Удалить устройство".
- Перезагрузите ноутбук.
- После перезагрузки операционная система автоматически обнаружит и установит драйверы для удаленного устройства. Если этого не произошло, необходимо скачать и установить последние версии драйверов с официального сайта производителя.
Проверка целостности драйверов – важный шаг при решении проблемы со синим экраном. Если проблема с драйверами не устранена, возможно, причина синего экрана кроется в другом месте, и в этом случае рекомендуется обратиться за помощью к специалисту.
Проверка на наличие вредоносного программного обеспечения

- Запустите антивирусное программное обеспечение, установленное на ноутбуке, и проведите полное сканирование системы. В случае обнаружения вредоносных программ, следуйте рекомендациям антивирусной программы по удалению или обезвреживанию обнаруженных угроз.
- Обновите антивирусное программное обеспечение до последней версии, чтобы обеспечить защиту от новых вредоносных программ и уязвимостей.
- Проверьте систему с помощью антишпионского программного обеспечения. Антишпионское программное обеспечение может обнаружить и удалить шпионские программы, рекламное ПО и другие нежелательные приложения, которые могут вызывать синий экран.
- Используйте брандмауэр для блокировки подозрительных соединений. Включите брандмауэр операционной системы или установите дополнительное программное обеспечение для защиты от вредоносных сетевых активностей.
- Проверьте установленное программное обеспечение на наличие потенциально нежелательных приложений. Некоторые программы могут содержать спамеров, рекламное ПО или другие вредоносные компоненты. Если вы обнаружите подозрительное программное обеспечение, удалите его с помощью инструментов установки и удаления программ в операционной системе.
- Удалите недоверенные расширения веб-браузера, которые могут вызывать синий экран. Откройте настройки вашего браузера и удалите любые расширения, которые вы не устанавливали или не припоминаете.
После проведения вышеперечисленных действий рекомендуется перезагрузить ноутбук и проверить, исчезло ли появление синего экрана. Если проблема сохраняется, возможно, есть другие причины, требующие дополнительных действий или обращения к специалисту.



