Каждый из нас, наверное, сталкивался с такой ситуацией: мы включаем компьютер, готовимся к прослушиванию музыки или просмотру видео, а звук вдруг становится тише. Это может создать некоторые неудобства и испортить настроение. Но не стоит отчаиваться! В этой статье мы расскажем вам, что делать, если звук на вашем компьютере стал тише.
Первым делом, необходимо проверить настройки звука на вашем компьютере. Используя горячие клавиши или перейдя в настройки операционной системы, убедитесь, что громкость не установлена на низком уровне. Также обратите внимание на наличие включенного режима "тишины" или "тихий режим", который может снижать звуковой сигнал.
Если настройки звука на компьютере в порядке, проверьте подключение акустической системы или наушников к компьютеру. Возможно, разъемы плохо контактируют или кабель поврежден. Попробуйте отсоединить и снова подключить акустическую систему или наушники, удостоверившись в правильности подключения.
Если вы все проверили и проблема с звуком не решается, возможно, вам стоит обратить внимание на драйверы звука. Установите последние версии драйверов или попробуйте обновить их до самых новых. Иногда проблемы со звуком могут возникать из-за устаревших драйверов, которые не совместимы с текущей версией операционной системы или другими программами.
Возможные причины и способы решения проблемы, когда звук на компьютере стал тише

- Регулировка громкости в системных настройках: проверьте, что громкость не была случайно уменьшена. Для этого щелкните правой кнопкой мыши на значке динамика в панели задач и выберите "Открыть настройки громкости". Проверьте ползунок громкости и, при необходимости, увеличьте его.
- Проверка громкости на самом устройстве: убедитесь, что громкость на самом устройстве (например, колонках, наушниках) установлена на максимальное значение.
- Проверка аудиоустройств: убедитесь, что аудиоустройства подключены правильно и не имеют никаких повреждений. Попробуйте подключить другие аудиоустройства или наушники для проверки, может быть проблема в самом устройстве.
- Обновление драйверов звука: проверьте, что у вас установлена последняя версия драйверов на звуковую карту. Можно скачать и установить их с официального сайта производителя данной карты.
- Проверка программного обеспечения: убедитесь, что никакая программа на компьютере не заблокировала или не настроила звуковые настройки. Проверьте наличие аудио кодеков, возможно нужно установить или обновить их.
- Проверка наличия вирусов: проведите проверку компьютера на вирусы, так как они могут влиять на работу звука. Используйте антивирусное программное обеспечение для проверки системы и удаления обнаруженных угроз.
- Перезагрузка компьютера: попробуйте перезагрузить компьютер, иногда это может решить проблему с звуком.
Если после выполнения всех вышеперечисленных действий проблема с звуком на компьютере остается, то возможно, дело в аппаратной неисправности. В таком случае, рекомендуется обратиться к специалисту или обратиться в сервисный центр для дальнейшей диагностики и решения данной проблемы.
Проверьте громкость в настройках операционной системы

Если звук на вашем компьютере стал тише, первым делом стоит проверить настройки громкости в операционной системе.
В большинстве операционных систем, включая Windows, macOS и Linux, вы можете легко настроить громкость звука.
В Windows вы можете кликнуть на иконку громкости в системном трее, расположенном в правом нижнем углу экрана. Далее выберите "Открыть громкость звука". В открывшемся окне проверьте громкость на скользящем ползунке и убедитесь, что она установлена на желаемом уровне.
В macOS вы можете найти иконку громкости в панели меню в верхнем правом углу экрана. Кликнув по иконке, появится выпадающее меню с ползунком громкости. Убедитесь, что ползунок установлен на желаемом уровне.
В Linux громкость можно настроить с помощью аудио-менеджера, который зависит от конкретного дистрибутива. Но в большинстве случаев можно найти его в меню "Настройки" или "Мультимедиа".
Проверьте настройки громкости в операционной системе и установите желаемый уровень для исправления проблемы с низким звуком на компьютере.
Проверьте состояние аудиоустройств и драйверов

Если звук на вашем компьютере стал тише, первым шагом должно быть проверка состояния аудиоустройств и драйверов. Иногда звук может стать тише из-за проблем с аудиоустройством или устаревшими драйверами.
Вот несколько действий, которые можно предпринять для проверки состояния аудиоустройств и драйверов:
- Убедитесь, что аудиоустройство подключено правильно. Проверьте, что все кабели правильно подключены и надежно закреплены. Проверьте также, что аудиоустройство включено и находится в рабочем состоянии.
- Проверьте уровень громкости. Возможно, громкость была непреднамеренно установлена на более низкий уровень. Убедитесь, что уровень громкости на компьютере и на самом аудиоустройстве достаточно высокий.
- Проверьте состояние драйверов. Устаревшие или поврежденные драйверы могут быть причиной проблем с звуком. Проверьте, что у вас установлены последние драйверы для вашего аудиоустройства. Вы можете проверить это на официальном веб-сайте производителя аудиоустройства или в меню "Устройства и принтеры" в настройках компьютера.
Если после проведения всех этих шагов проблема с звуком не решена, возможно, причина кроется в других факторах, таких как настройки операционной системы или программного обеспечения. В таком случае рекомендуется обратиться к специалисту или провести дополнительные исследования для решения проблемы.
Исключите проблему с акустической системой

Если на вашем компьютере звук стал тише, одной из возможных причин может быть проблема с акустической системой. В этом случае, следует выполнить несколько шагов, чтобы исключить эту возможность.
Первым делом, убедитесь, что акустическая система подключена правильно. Проверьте, что все провода корректно подключены к компьютеру и акустическим колонкам. Убедитесь также, что провода не повреждены и не сломаны.
Далее, проверьте настройки звука на компьютере. Откройте панель управления звуком и убедитесь, что громкость аудиоустройства установлена на максимальное значение. Если громкость была установлена на низкое значение, увеличьте ее до максимального уровня.
Также, стоит проверить свежие обновления для драйверов акустической системы. Заходите на официальный сайт производителя и установите последние версии драйверов для вашей акустической системы. Перезагрузите компьютер после установки драйверов, чтобы изменения вступили в силу.
Если после всех этих шагов звук на компьютере все еще тише, возможно, проблема лежит не в акустической системе, а в других настройках компьютера или программного обеспечения. В таком случае, рекомендуется обратиться за помощью к специалисту или обратиться к форуму поддержки компьютера для получения дополнительной информации и решения проблемы.
| Шаги: | Описание: |
|---|---|
| Проверьте подключение | Убедитесь, что все провода акустической системы правильно подключены и не повреждены. |
| Проверьте настройки звука | Убедитесь, что громкость аудиоустройства на компьютере установлена на максимальное значение. |
| Обновите драйверы | Проверьте наличие обновлений для драйверов акустической системы на официальном сайте производителя и установите последние версии. |
| Обратитесь за помощью | Если проблема не решается, обратитесь к специалисту или на форум компьютерной поддержки для получения дополнительной помощи. |
Убедитесь, что воспроизводимый контент не имеет проблем со звуком
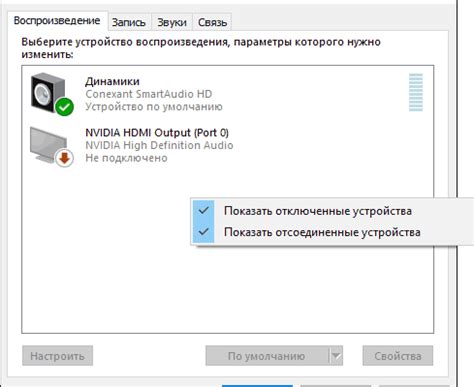
Если звук на вашем компьютере стал тише, первым делом стоит убедиться, что проблема не связана с самим воспроизводимым контентом. Проверьте, работает ли звук нормально при воспроизведении других аудиофайлов или видеофайлов.
Также важно убедиться, что настройки звука на компьютере установлены правильно. Проверьте громкость в системных настройках и убедитесь, что она не установлена на минимум. Если у вас есть кнопки громкости на клавиатуре, также проверьте их состояние и убедитесь, что они не отключены или установлены на минимум.
Если проблема со звуком сохраняется даже при воспроизведении другого контента и установке правильных настроек громкости, возможно, проблема связана с драйверами звука. Попробуйте обновить драйверы звуковой карты, загрузив последние версии с сайта производителя вашего компьютера или звуковой карты.
Если все вышеперечисленные шаги не помогли решить проблему, возможно, проблема с звуком связана с аппаратными неполадками или неисправностью звуковой карты. В этом случае рекомендуется обратиться к специалистам для диагностики и ремонта компьютера.
Попробуйте использовать специальные программы для усиления звука

Если проблема с низкой громкостью звука на компьютере не решается стандартными методами, можно попробовать использовать специальные программы для усиления звука. Эти программы позволяют улучшить качество звука и увеличить его громкость.
Одной из таких программ является Equalizer APO. Она представляет собой графический эквалайзер с множеством настроек, которые позволяют корректировать звук под свои предпочтения. Equalizer APO поддерживает различные форматы аудиофайлов и может работать с различными аудиоустройствами.
Еще одной популярной программой для усиления звука является DFX Audio Enhancer. Она предоставляет возможность усиления басов, улучшения качества звука и создания эффекта пространственного звучания. DFX Audio Enhancer совместима с различными медиаплеерами и может работать в фоновом режиме.
Если вы ищете бесплатную программу, то стоит обратить внимание на VLC Media Player. Кроме возможности проигрывания видео и аудиофайлов, VLC Media Player также предлагает различные настройки звука, включая усиление громкости. Она поддерживает большинство форматов аудио и видео и является одной из самых популярных программа для проигрывания мультимедиа.
Необходимо учесть, что использование специальных программ для усиления звука может потребовать дополнительных ресурсов компьютера и может повлиять на его производительность. Поэтому перед установкой таких программ стоит убедиться, что ваш компьютер соответствует требованиям программы.
Обратитесь к специалистам, если проблема не устраняется
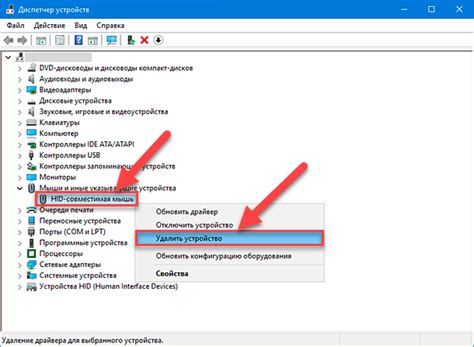
Если перечисленные выше методы не помогли вам решить проблему с тишиной звука на компьютере, то следующим шагом будет обращение к специалистам.
Вы можете связаться с технической поддержкой вашей операционной системы или производителя компьютера, чтобы получить дополнительную помощь. Они могут предложить вам индивидуальные рекомендации в соответствии с вашей конкретной моделью компьютера или операционной системой.
Также вы можете обратиться к специалисту в области компьютерного аудио. Он сможет провести диагностику вашего компьютера и определить источник проблемы. После этого специалист сможет предложить наилучшее решение, которое может включать в себя дополнительное оборудование или программное обеспечение.
Несмотря на то, что обращение к специалистам может стоить вам дополнительные средства, это может быть наиболее эффективным способом решить проблему, особенно если она связана с аппаратным обеспечением вашего компьютера.



