Для большинства людей ноутбук является незаменимым инструментом в ежедневной жизни. Однако, иногда возникают непредвиденные проблемы, например, когда ваш ноутбук не распознает подключенную мышь. Эта ситуация может быть довольно раздражающей, так как работа без мыши может занять гораздо больше времени и усилий.
Первым шагом в решении этой проблемы является проверка соединения. Убедитесь, что кабель мыши хорошо подключен как к ноутбуку, так и к самому устройству. Попробуйте отсоединить его и снова подключить, для того чтобы исключить возможность плохого контакта.
Если соединение в порядке, то проблема может быть связана с драйверами мыши. В этом случае вам потребуется проверить, установлены ли необходимые драйверы. Вы можете сделать это, открыв "Устройства и принтеры" в меню "Пуск" и проверить, есть ли ваша мышь в списке устройств. Если она отображается как "неизвестное устройство" или имеет желтый значок предупреждения, то вам следует установить или обновить драйверы для мыши.
Кроме того, причиной проблемы может быть неправильная конфигурация системы. В таком случае, вы можете попробовать перезагрузить ноутбук и проверить, будет ли мышь работать после перезапуска. Если это не решит проблему, вы можете попытаться установить стандартные настройки устройства в меню "Управление панелью" или в "Параметрах системы". Также проверьте, не заблокирована ли мышь программным обеспечением, и не вызвана ли проблема вирусами или другими вредоносными программами.
В любом случае, если проблема с невидимой мышью на ноутбуке не решается после всех этих мер, то вам, возможно, придется обратиться к специалисту или сервисному центру для дальнейшей помощи и диагностики причины неисправности.
Отключение и подключение мыши
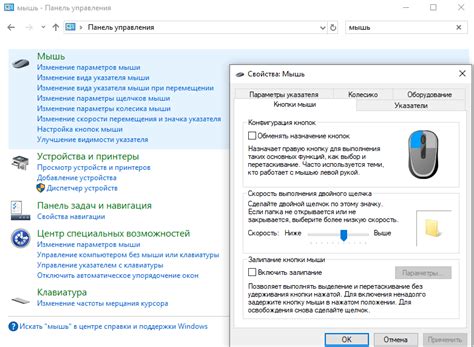
Если ваш ноутбук не видит мышь, первым делом проверьте, правильно ли она подключена. Убедитесь, что кабель от мыши надежно вставлен в соответствующий порт USB на ноутбуке.
Если мышь подключена, но все равно не работает, попробуйте временно отключить ее и подключить снова. Для этого следует выполнить следующие действия:
1. Отключение мыши:
- Нажмите правой кнопкой мыши по значку "Пуск" в левом нижнем углу экрана.
- В открывшемся контекстном меню выберите пункт "Управление" и кликните по нему.
- В появившемся "Панели управления" найдите раздел "Оборудование и звук" и щелкните на нем мышью.
- В разделе "Устройства и принтеры" найдите раздел "Мыши" и кликните на нем.
- В открывшемся окне найдите вашу мышь, нажмите правой кнопкой мыши на ее значок и выберите пункт "Отключить".
2. Подключение мыши:
- Отключите кабель мыши от порта USB ноутбука.
- Перезагрузите ноутбук.
- Подключите кабель мыши обратно в соответствующий порт USB.
- Дождитесь, пока операционная система обнаружит подключенное устройство и установит драйверы для него.
Если после выполнения этих действий мышь по-прежнему не работает, возможно, проблема связана с неисправностью самой мыши или порта USB на ноутбуке. В таком случае рекомендуется обратиться к специалисту для дальнейшей диагностики и ремонта.
Проверка подключения кабелей
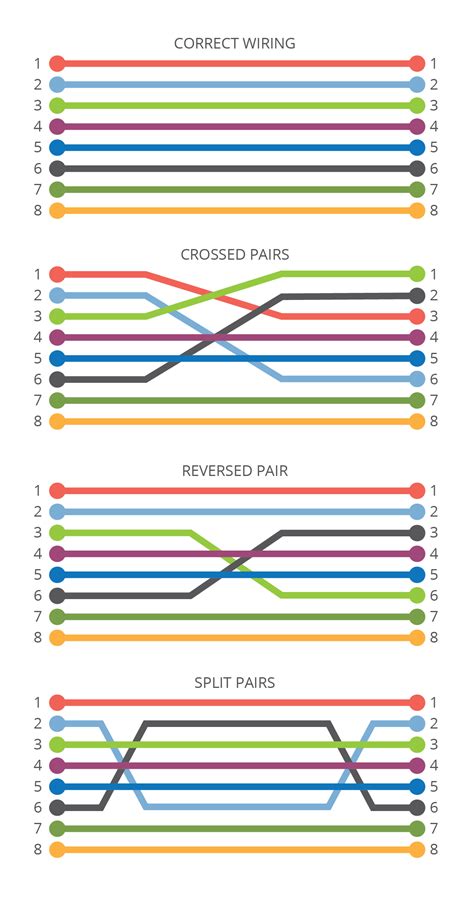
Если ваш ноутбук не видит мышь, первым делом следует проверить, правильно ли подключены кабели. Убедитесь, что кабель от мыши надежно вставлен в USB-порт ноутбука.
Также стоит убедиться, что кабель не поврежден, что в нем нет изломов или обрывов. Проверьте его наличие целостности.
Если у вас есть возможность, попробуйте подключить мышь к другому порту USB на ноутбуке. Иногда проблема может быть связана с неисправным портом, поэтому подключение к другому порту помогает решить эту проблему.
После каждой проверки перезагрузите ноутбук и проверьте, работает ли мышь. Если после всех этих действий ноутбук по-прежнему не видит мышь, возможно, проблема не в кабелях, и вам стоит обратиться к специалисту для дальнейшего ремонта или диагностики.
Перезагрузка системы
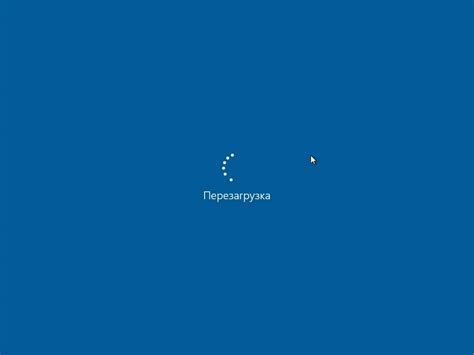
Если ваш ноутбук не видит мышь, первым шагом для решения проблемы может быть перезагрузка системы. Это позволяет устранить временные сбои, которые могут быть причиной неправильной работы устройств.
Чтобы перезагрузить систему, выполните следующие действия:
- Закройте все программы и сохраните все открытые файлы.
- Нажмите на кнопку "Пуск" в левом нижнем углу экрана.
- Выберите пункт "Выключить" или "Перезагрузить" в меню "Пуск".
- Подождите несколько секунд, пока ноутбук полностью выключится.
- Нажмите на кнопку питания, чтобы включить ноутбук снова.
После перезагрузки системы проверьте, работает ли мышь. Если проблема сохраняется, перейдите к следующему шагу.
Обновление драйвера мыши
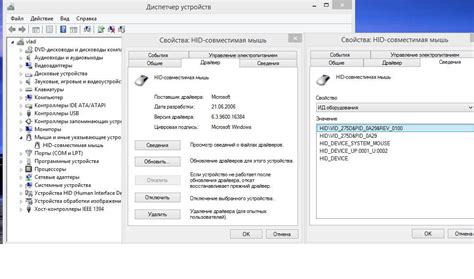
Для обновления драйвера мыши выполните следующие шаги:
1. Проверьте наличие последней версии драйвера.
Перейдите на официальный сайт производителя вашего компьютера или мыши и найдите раздел поддержки или загрузки. Поискать страницу драйверов вашей конкретной модели ноутбука или мыши. Проверьте, есть ли там обновление драйвера мыши.
2. Скачайте и установите последнюю версию драйвера.
Если обновление драйвера доступно, загрузите его с сайта производителя. Обратите внимание, что обычно на сайте есть несколько версий драйверов, в зависимости от операционной системы. Убедитесь, что вы выбрали правильную версию драйвера для своей ОС. Скачивайте драйверы только с надежных и официальных сайтов, чтобы избежать установки вредоносных программ.
После скачивания драйвера запустите установку и следуйте инструкциям на экране. Перезагрузите ноутбук после установки драйвера.
3. Проверьте работу мыши.
После установки нового драйвера мыши подключите мышь к ноутбуку и проверьте, распознается ли она. Если проблема не решена, попробуйте перезагрузить ноутбук и повторить все шаги снова.
Если после выполнения этих шагов проблема с распознаванием мыши продолжается, возможно, проблема не связана с драйверами и требуется проверка аппаратной части ноутбука или мыши. В таком случае рекомендуется обратиться к производителю ноутбука или мыши для получения дополнительной поддержки и решения проблемы.
Проверка наличия вирусов
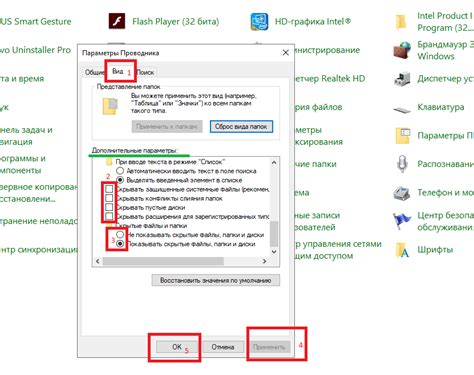
Если ноутбук не видит подключенную мышь, проблема может быть связана с вирусной активностью на компьютере. Вирусные программы могут повредить системные файлы, что может привести к неправильной работе оборудования, включая мышь.
Чтобы проверить наличие вирусов на ноутбуке, следуйте этим рекомендациям:
- Установите надежную антивирусную программу и выполните полное сканирование системы. Антивирусные программы обнаруживают и удаляют вредоносные программы, которые могут вызывать проблемы с оборудованием.
- Обновите базу данных вирусных определений установленной антивирусной программы, чтобы обеспечить ее актуальность и эффективность. Регулярное обновление поможет обнаруживать новые вирусы и защитить ваш компьютер.
- После завершения сканирования, следуйте рекомендациям антивирусной программы по удалению обнаруженных вирусов и вредоносных программ.
После проверки наличия вирусов перезагрузите ноутбук и подключите мышь снова. Если проблема с мышью была вызвана вирусами, после удаления вредоносных программ она, скорее всего, будет решена.
Однако, если проблема с мышью не решается после проверки наличия вирусов, возможно есть другая причина, такая как драйверы мыши, проблемы с оборудованием или конфликтные программы. В этом случае рекомендуется обратиться за помощью к специалисту или провести дополнительное исследование проблемы.
Обратитесь к специалисту

Если ни одно из вышеперечисленных решений не помогло и ваш ноутбук по-прежнему не видит мышь, то, вероятно, проблема кроется в аппаратной неисправности. В этом случае рекомендуется обратиться к специалисту.
Специалист по ремонту компьютеров сможет провести диагностику ноутбука и выявить причину ошибки. Возможно, потребуется замена интерфейса USB или ремонт материнской платы. Помните, что самостоятельные попытки починить устройство могут повлечь за собой еще большие проблемы и даже поломку ноутбука.
Обращение к специалисту также имеет еще одно преимущество - он сможет произвести профилактику и диагностику других компонентов вашего ноутбука, чтобы избежать будущих проблем с устройствами ввода информации, включая мышь. Это может быть особенно полезно, если проблема возникла не в первый раз.
Таким образом, если все вышеперечисленные варианты оказались бесполезными, лучшим решением будет обратиться к опытному специалисту, который сможет вернуть вашу мышь в строй и навсегда позаботится о работе всех устройств ввода информации вашего ноутбука.



