Каждому из нас хотя бы раз в жизни приходилось столкнуться с ситуацией, когда компьютер перестает работать. Это может быть настоящим испытанием, особенно если вы не являетесь опытным пользователем.
Перед тем как паниковать и звонить в сервисный центр, следует спокойно осмотреть компьютер и выяснить в чем причина неполадки. Возможно, проблема легко решается самостоятельно, и нет необходимости тратить время и деньги на обращение к специалистам.
Во-первых, проверьте включение компьютера. Может быть, проблема заключается в плохом контакте или отсутствии питания. Убедитесь, что компьютер подключен к розетке и попробуйте включить его снова. Если ничего не происходит, попробуйте подключить другое устройство к той же розетке, чтобы убедиться, что проблема не в сети питания.
Почему компьютер не работает: 8 причин и их возможные решения

1. Нет питания. Первая и, казалось бы, самая очевидная причина - компьютер не работает из-за отсутствия электричества. Убедитесь, что ваш компьютер подключен к розетке и включен. Проверьте работоспособность розетки, используя другое устройство, чтобы убедиться, что проблема не в ней. Если вам не удается включить компьютер, возможно, проблема в блоке питания, который нужно заменить.
2. Поврежденный жесткий диск. Если компьютер загружается, но не проходит дальше определенного этапа или выдает ошибку, причиной может быть поврежденный жесткий диск. Попробуйте выполнить перезагрузку компьютера и проверку жесткого диска. Если вам не удается восстановить работоспособность жесткого диска, возможно, его нужно заменить.
3. Проблемы с оперативной памятью. Если ваш компьютер выдает ошибку памяти, зависает или работает очень медленно, причиной может быть проблема с оперативной памятью. Попробуйте перезагрузить компьютер и проверить оперативную память. Если вам не удается решить проблему, возможно, оперативная память повреждена и нуждается в замене.
4. Вирусы и вредоносное ПО. Если ваш компьютер работает медленно, выдает ошибки или появляются непонятные сообщения, причиной может быть наличие вирусов или вредоносного ПО. Установите антивирусную программу и проведите полное сканирование компьютера. Удалите все обнаруженные угрозы и обновите антивирусное ПО до последней версии.
5. Проблемы с программным обеспечением. Некорректно установленное или устаревшее программное обеспечение может привести к сбоям компьютера. Проверьте, что все установленные программы обновлены до последних версий. Попробуйте переустановить программы, которые вызывают проблемы.
6. Проблемы с аппаратным обеспечением. Перегрев, поломки или несовместимость аппаратных компонентов также могут быть причиной неработоспособности компьютера. Проверьте, не перегрелся ли компьютер, и убедитесь, что все аппаратные компоненты функционируют должным образом. При необходимости замените поврежденные или несовместимые компоненты.
7. Проблемы с драйверами. Устаревшие или поврежденные драйверы могут вызвать проблемы с работой компьютера. Попробуйте обновить драйверы до последних версий. Если это не помогает, удалите и установите драйверы заново.
8. Проблемы с сетью. Если ваш компьютер не подключается к Интернету или сети, причиной может быть проблема с сетевыми настройками. Проверьте настройки сети в вашей операционной системе и убедитесь, что они правильно сконфигурированы. Если проблема не решается, возможно, вам потребуется помощь специалиста или проверка сетевого оборудования.
Отсутствие питания

Если компьютер не работает, первым делом убедитесь, что он получает питание. Проверьте следующие варианты:
| 1. | Проверьте подключение кабеля питания компьютера к розетке. Убедитесь, что кабель надежно вставлен и не поврежден. |
| 2. | Проверьте состояние электрической розетки. Попробуйте подключить другой электроприбор в эту розетку, чтобы убедиться, что она работает. |
| 3. | Если компьютер подключен к стабилизатору или ИБП (источнику бесперебойного питания), убедитесь, что они включены и функционируют нормально. Проверьте их индикаторы состояния. |
| 4. | Проверьте состояние блока питания компьютера. Если он имеет кнопку включения, убедитесь, что она нажата и засвечена. Проверьте наличие любых повреждений или источников запаха гари. |
| 5. | Попробуйте подключить компьютер к другой розетке. Возможно, проблема находится в электрической цепи, от которой зависит текущая розетка. |
Если после проведения перечисленных действий компьютер продолжает не работать, возможно, проблема не связана с питанием, и вам следует обратиться за помощью специалиста.
Неправильное подключение к сети
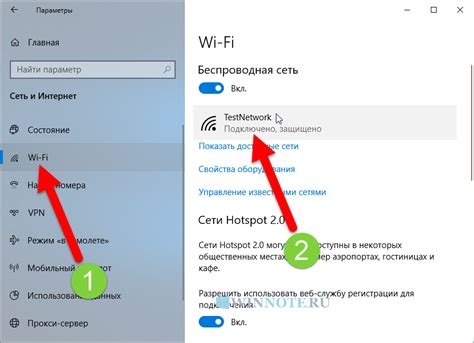
Если ваш компьютер не работает, возможно, проблема кроется в неправильном подключении к сети. Проверьте, правильно ли подключены все кабели и провода. Убедитесь, что кабель Ethernet или Wi-Fi адаптер подключены к своим соответствующим портам на компьютере и маршрутизаторе.
Если вы используете Wi-Fi подключение, проверьте, есть ли у вас доступ к интернету на других устройствах, чтобы убедиться, что проблема не проявляется только на вашем компьютере.
Попробуйте перезагрузить маршрутизатор, а затем компьютер, чтобы обновить сетевые настройки. Если проблема остается, вы можете попробовать подключиться к другой сети Wi-Fi или использовать Ethernet-кабель для проверки работы интернет-соединения.
Если вы все еще не можете подключиться к сети, возможно, проблема кроется в настройках сетевой карты или провайдера интернета. В таком случае, обратитесь к специалисту или свяжитесь с вашим интернет-провайдером для получения дополнительной помощи.
Проблемы с жестким диском

1. Жесткий диск не обнаруживается компьютером. Если компьютер не видит ваш жесткий диск, первым делом проверьте подключение кабелей. Убедитесь, что SATA или IDE кабельы надежно закреплены как на жестком диске, так и на материнской плате компьютера. Также убедитесь, что питание жесткого диска подключено корректно. Если все подключения правильны, возможно, проблема в самом жестком диске, и вам понадобится профессиональная помощь.
2. Жесткий диск работает медленно. Если ваш компьютер стал заметно медленнее работать, проблема может быть связана с жестким диском. Первым шагом рекомендуется проверить жесткий диск на наличие ошибок. Для этого можно воспользоваться утилитой CHKDSK в ОС Windows. Также рекомендуется периодически проводить дефрагментацию жесткого диска, чтобы оптимизировать расположение файлов на нем.
3. Жесткий диск издает странные звуки. Если вы заметили необычные звуки, исходящие от вашего жесткого диска (щелчки, скрежеты, постукивания), это может свидетельствовать о проблеме. Такие звуки могут быть вызваны физическим повреждением жесткого диска. В этом случае, немедленно перестаньте использовать жесткий диск и обратитесь к специалистам для восстановления данных.
4. Жесткий диск выдает ошибку при загрузке операционной системы. Если вы получаете сообщение об ошибке при попытке загрузить операционную систему, причина может быть связана с жестким диском. Это может быть вызвано повреждением разделов диска или ошибками файловой системы. В таком случае, рекомендуется использовать инструменты восстановления ОС, такие как режим восстановления Windows или Live CD с Linux.
Жесткий диск - важная часть компьютера, поэтому проблемы с его работой могут существенно затруднить использование компьютера. Если вы не можете справиться с проблемой самостоятельно, не стесняйтесь обратиться к профессионалам, чтобы избежать дополнительных повреждений или потери данных.
Вирусная атака

- Запустите антивирусное программное обеспечение на вашем компьютере. Если у вас нет установленного антивируса, скачайте и установите одну из популярных программ, таких как Avast, AVG или Kaspersky.
- Обновите базу данных вирусных определений в вашей антивирусной программе. Это позволит вам обнаружить и удалить самые новые вирусы с вашего компьютера.
- Запустите полное сканирование системы вашего компьютера с помощью антивирусной программы. По завершении сканирования, удалите все обнаруженные вирусы.
- Перезагрузите компьютер и проверьте, работает ли он корректно.
- Если проблемы продолжаются, попробуйте восстановить систему с помощью встроенной функции System Restore. Выберите дату восстановления, когда ваш компьютер работал нормально и следуйте инструкциям на экране.
- В случае, если все приведенные выше рекомендации не помогли в решении проблемы, обратитесь за помощью к специалисту по компьютерам или контактируйте с технической поддержкой вашего антивирусного программного обеспечения.
Применяя данные рекомендации, вы увеличите шансы на успешное устранение вирусной атаки и восстановление нормального функционирования вашего компьютера.
Неправильная работа операционной системы

Если компьютер не работает, возможно, причина кроется в неправильной работе операционной системы. В таком случае, есть несколько шагов, которые можно предпринять для исправления ситуации.
1. Перезагрузите компьютер. Иногда, простое перезапускание компьютера может помочь исправить множество проблем, связанных с операционной системой. Попробуйте выключить компьютер, подождать несколько секунд, а затем снова включить его.
2. Проверьте жесткий диск. Неправильная работа операционной системы может быть связана с ошибками на жестком диске. Воспользуйтесь утилитой для проверки диска, чтобы обнаружить и исправить возможные проблемы. Это можно сделать, выбрав "Пуск", затем "Компьютер", щелкнув правой кнопкой мыши на диске С: и выбрав "Свойства", затем перейдя на вкладку "Сервис" и выбрав "Проверка" или "Дефрагментация".
3. Обновите операционную систему. Возможно, проблемы с неправильной работой операционной системы связаны с устаревшей версией. Проверьте наличие обновлений и установите их, чтобы исправить ошибки и улучшить производительность. Это можно сделать, выбрав "Пуск", затем "Настройки", затем "Обновление и безопасность" и нажав на кнопку "Проверить наличие обновлений".
4. Проверьте наличие вредоносного ПО. Некоторые вредоносные программы могут привести к неправильной работе операционной системы. Запустите антивирусное программное обеспечение, чтобы обнаружить и удалить возможные угрозы. Важно регулярно обновлять антивирусные программы и сканировать компьютер.
5. Обратитесь за помощью. Если вы не можете самостоятельно исправить проблему с операционной системой, обратитесь за помощью к специалисту. Иногда требуется профессиональное вмешательство для решения сложных проблем с операционной системой.
Следуя перечисленным рекомендациям, вы можете попытаться исправить неправильную работу операционной системы и вернуть ваш компьютер к нормальному функционированию.
Неправильная установка или обновление программного обеспечения

Если ваш компьютер не работает после установки или обновления программного обеспечения, есть несколько шагов, которые вы можете предпринять, чтобы исправить данную ситуацию.
1. Перезагрузите компьютер. Часто проблемы с программным обеспечением могут быть временными и могут быть устранены простым перезапуском компьютера.
2. Проверьте правильность установки или обновления программы. Убедитесь, что вы выполнили все необходимые шаги установки или обновления и что не возникло никаких ошибок или сообщений об ошибках.
3. При необходимости переустановите программу. Если вы считаете, что проблема связана с неправильной установкой программы, вы можете попробовать удалить ее и затем установить снова. Убедитесь, что вы используете правильную версию программы для вашей операционной системы.
4. Проверьте требования программного обеспечения. Убедитесь, что ваш компьютер соответствует требованиям программы. Если ваша система не соответствует требуемым характеристикам, возможно, вам потребуется либо обновить ваш компьютер, либо найти другую программу, которая будет работать на вашей системе.
| Симптомы | Проблема | Решение |
|---|---|---|
| Ошибка при запуске программы | Проблема с установкой программы | Переустановите программу |
| Возникновение ошибок во время работы программы | Неправильная установка или обновление программного обеспечения | Проверьте правильность установки/обновления программы |
| Нехарактерное поведение программы | Несовместимость программы с операционной системой или аппаратным обеспечением | Убедитесь, что ваша система соответствует требованиям программы |
Если после всех этих шагов проблема не устраняется, рекомендуется обратиться за помощью к специалисту или службе поддержки программного обеспечения для получения дальнейшей помощи и решения проблемы.
Повреждение аппаратного оборудования

Причина, по которой ваш компьютер может не работать, заключается в повреждении аппаратного оборудования. В этом случае, вам может понадобиться провести диагностику и замену поврежденных компонентов. Вот несколько причин и способов решения проблем, связанных с повреждением аппаратного оборудования:
| Проблема | Решение |
|---|---|
| Неработающий жесткий диск | Попробуйте подключить жесткий диск к другому компьютеру, чтобы убедиться, что проблема действительно в жестком диске. Если другой компьютер видит жесткий диск, то возможно, вам потребуется заменить SATA-кабель или интерфейсное подключение на материнской плате. |
| Проблемы с оперативной памятью | Если ваш компьютер периодически перезагружается или выдает сообщение об ошибке памяти, попробуйте проверить корректность соединения планок оперативной памяти. Также можно использовать специальные программы для тестирования оперативной памяти, чтобы обнаружить и исправить ошибки. |
| Неисправность видеокарты | |
| Неисправность блока питания | Если ваш компьютер не включается или выключается сам по себе, проблема может быть в неисправности блока питания. Попробуйте подключить компьютер к другому розеточному розетке или заменить блок питания на новый, чтобы устранить эту проблему. |
В случае, если вы не уверены в своих навыках решения проблем с аппаратным оборудованием, рекомендуется обратиться к профессионалу или сервисному центру для диагностики и ремонта компьютера.
Неисправность оперативной памяти

Вот несколько действий, которые можно предпринять, чтобы проверить и исправить неисправность оперативной памяти:
- Перезагрузите компьютер. Иногда временные сбои в работе RAM могут быть устранены простой перезагрузкой.
- Проверьте, правильно ли установлена оперативная память. Убедитесь, что модуль памяти тщательно вставлен в слот на материнской плате компьютера.
- Используйте инструмент Windows Diagnostic Memory Tool (доступен в операционных системах Windows 10 и выше) для проверки оперативной памяти на наличие ошибок. Запустите инструмент и следуйте инструкциям для проведения тестов.
- Попробуйте использовать другой модуль оперативной памяти или другой слот RAM на материнской плате. Это позволит исключить возможность неисправности конкретного модуля или слота памяти.
- Если все вышеперечисленные меры не помогли, можно попробовать обратиться к специалисту, который проведет более глубокую диагностику и возможно заменит неисправную оперативную память.
Помните, что оперативная память – это важный компонент компьютера, и любые проблемы с ней могут привести к неработоспособности системы. Поэтому регулярная проверка и предотвращение неисправностей – это один из способов поддерживать компьютер в хорошем состоянии.



