В наши дни использование USB-камер стало неотъемлемой частью нашей повседневной жизни. Мы используем их для видеозвонков, проведения онлайн-конференций, съемки видео и фотографий, чтобы только назвать несколько возможностей. Однако, иногда компьютер может столкнуться с проблемой и не распознать подключенную USB-камеру.
Перед тем, как начать волноваться и переходить к кардинальным мерам, стоит попробовать несколько простых способов, которые могут помочь в исправлении этой проблемы. В первую очередь, убедитесь, что USB-кабель камеры надежно подключен к компьютеру. Попробуйте отключить и снова подключить камеру, чтобы быть уверенным, что она правильно вставлена в порт USB компьютера.
Если по-прежнему возникают проблемы с распознаванием камеры, то следующим шагом может быть проверка устройств в "Управлении компьютером". Сделать это можно, щелкнув правой кнопкой мыши по значку "Мой компьютер" (или "Этот компьютер") на рабочем столе, затем выбрав "Управление", и, наконец, "Управление устройствами".
Распознавание USB-камеры компьютером: как исправить проблемы

| Проблема | Решение |
|---|---|
| USB-камера не распознается компьютером | 1. Проверьте, что USB-камера правильно подключена к компьютеру. Попробуйте изменить порт подключения.
4. Попробуйте подключить USB-камеру к другому компьютеру или порту, чтобы исключить возможность неисправности самой камеры или компьютера. |
| USB-камера распознается, но не работает | 1. Перезагрузите компьютер и проверьте, что программное обеспечение, которое вы пытаетесь использовать с USB-камерой, не блокирует ее работу.
4. Если USB-камера продолжает не работать, попробуйте обратиться в службу поддержки производителя или установите программу для диагностики и устранения ошибок USB-устройств. |
Если вы все-таки не смогли решить проблему с распознаванием USB-камеры компьютером, рекомендуется обратиться к специалисту или службе поддержки для получения дальнейшей помощи.
Проверьте физические соединения

Перед тем, как искать причину проблемы с распознаванием USB-камеры компьютером, нужно убедиться, что все физические соединения выполнены правильно.
Вот несколько шагов, которые помогут вам проверить физические соединения:
| 1. | Убедитесь, что USB-камера тщательно подключена к порту USB на компьютере. При необходимости отключите и снова подключите камеру, убедившись, что она правильно вставлена. |
| 2. | Проведите осмотр кабелей и разъемов. Если вы обнаружите повреждения, замените кабель или разъем. |
| 3. | Подключите другое устройство к тому же порту USB на компьютере, чтобы убедиться, что порт работает правильно. Если другое устройство также не распознается компьютером, возможно, проблема в самом порту USB. |
| 4. | Если у вас есть возможность, попробуйте подключить USB-камеру к другому компьютеру, чтобы проверить, будет ли она распознаваться там. Если камера работает на другом компьютере, проблема скорее всего связана с вашим текущим компьютером. |
Если после проверки физических соединений и выполнения перечисленных выше шагов проблема с распознаванием USB-камеры компьютером остается, то, скорее всего, проблема связана с программными настройками или драйверами. Следующий шаг - проверить программные компоненты и, при необходимости, выполнить их обновление или переустановку.
Перезагрузите компьютер и проверьте снова

Обновите драйверы для USB-камеры

Для обновления драйверов для USB-камеры вам потребуется проверить, есть ли доступные обновления на сайте производителя вашего компьютера или на сайте производителя камеры. Ниже приведены инструкции о том, как обновить драйверы для USB-камеры на Windows:
- Откройте меню "Пуск" и выберите "Панель управления".
- В панели управления выберите пункт "Управление устройствами" или "Диспетчер устройств".
- Разверните категорию "Камеры" или "Видеоадаптеры".
- Нажмите правой кнопкой мыши на названии своей USB-камеры и выберите "Обновить драйвер".
- Выберите опцию "Автоматический поиск обновленного программного обеспечения драйвера".
- Дождитесь завершения процесса обновления драйвера.
- После завершения обновления драйвера перезагрузите компьютер и проверьте, работает ли камера.
Если обновление драйверов не исправляет проблему, попробуйте удалить драйверы для USB-камеры и затем повторно установить их. Чтобы это сделать, повторите шаги 1-4 из предыдущего списка, а затем выберите опцию "Удалить драйвер" вместо "Обновить драйвер". После этого перезагрузите компьютер и при подключении камеры операционная система должна автоматически установить драйверы заново.
Если после обновления или переустановки драйверов проблема с распознаванием USB-камеры все еще не решена, вам может понадобиться обратиться за технической поддержкой к производителю компьютера или камеры. Они могут предоставить дополнительную помощь и рекомендации для устранения проблемы.
Проверьте настройки приватности и безопасности
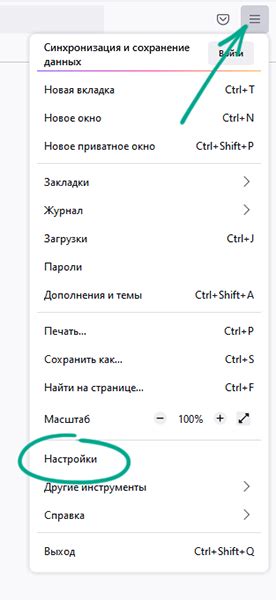
Если ваш компьютер не распознает USB-камеру, прежде всего, убедитесь, что настройки приватности и безопасности позволяют ее использование.
1. Проверьте настройки приватности операционной системы. В некоторых случаях, операционная система может блокировать доступ к камере. Убедитесь, что вы предоставили необходимые разрешения для использования камеры.
2. Возможно, антивирусное программное обеспечение или брандмауэр блокируют доступ к камере из соображений безопасности. Убедитесь, что вы настроили антивирусные программы и брандмауэры таким образом, чтобы разрешить использование USB-камеры.
3. Если вы используете программу для видеочата или видео-конференцсвязи, проверьте настройки программы. Обратитесь к документации на программу или поищите в интернете информацию о том, как настроить программу, чтобы она работала с USB-камерой.
Примечание: При проверке и изменении настроек приватности и безопасности будьте осторожны и следуйте инструкциям операционной системы и программного обеспечения. Неправильные настройки могут привести к уязвимостям безопасности.
Убедитесь, что USB-камера совместима с вашей операционной системой

Прежде чем пытаться исправить проблему с распознаванием USB-камеры компьютером, важно убедиться, что ваша камера совместима с операционной системой, которую вы используете. У разных камер могут быть разные требования к операционной системе, поэтому необходимо проверить информацию о совместимости на официальном веб-сайте производителя камеры.
На сайте производителя вы сможете найти информацию о минимальных требованиях к операционной системе для работы с USB-камерой. Проверьте, поддерживается ли ваша операционная система, а также версию операционной системы, которую вы используете. Убедитесь, что ваша операционная система входит в список поддерживаемых операционных систем для вашей камеры.
Если ваша операционная система несовместима с камерой, вам может потребоваться обновить операционную систему или найти альтернативное решение, такое как установка стороннего драйвера или программы. Однако, будьте осторожны при скачивании программ из ненадежных источников, так как это может привести к уязвимостям безопасности вашего компьютера.
Установите специальное программное обеспечение для работы с USB-камерой

Если ваш компьютер не распознает подключенную USB-камеру, вероятно, ему не хватает необходимого программного обеспечения для работы с устройством. Чтобы исправить эту проблему, необходимо установить специальное ПО для работы с USB-камерой.
Первым шагом является проверка производителя и модели вашей USB-камеры. Поскольку каждое устройство имеет свои собственные драйверы и программное обеспечение, вам потребуется найти и загрузить нужное ПО для вашей конкретной модели камеры.
Часто производители камер предоставляют ПО на своих веб-сайтах. Посетите официальный сайт производителя вашей камеры и найдите раздел "Поддержка" или "Драйверы и загрузки". В этом разделе вы обычно найдете список доступных драйверов и ПО для вашего устройства. Следуйте инструкциям на сайте, чтобы загрузить и установить необходимое ПО.
После установки ПО перезагрузите компьютер, чтобы изменения вступили в силу. Подключите USB-камеру к компьютеру и дождитесь, пока система автоматически установит драйверы и настроит устройство.
Если ваша камера все еще не распознается после установки ПО и перезагрузки компьютера, обратитесь в службу технической поддержки производителя камеры для получения дополнительной помощи и решения проблемы.
Важно: перед установкой любого ПО убедитесь, что вы загружаете его с официального сайта производителя и что оно совместимо с операционной системой вашего компьютера.
Обратитесь к профессионалам, если все вышеперечисленное не помогло

Если после применения всех перечисленных выше решений ваш компьютер по-прежнему не распознает USB-камеру, то рекомендуется обратиться к профессионалам, таким как сервисные центры или специалисты по компьютерным устройствам. Они смогут провести более глубокий анализ проблемы и предложить профессиональное решение.
Поиски причины ошибки могут быть сложными и требовать специализированных знаний. Неправильные манипуляции с компьютерными устройствами могут привести к дополнительным неисправностям и ухудшить их состояние. Поэтому лучше доверить решение проблемы опытным профессионалам, которые обладают необходимыми знаниями и инструментами для диагностики и устранения неисправностей.
| Если вы выбрали обратиться к профессионалам, то: | 1. Сделайте резервную копию важных данных на компьютере, чтобы избежать их потери. |
| 2. Ищите проверенные и рекомендованные сервисные центры или специалистов. | |
| 3. Предоставьте специалисту всю информацию о проблеме и все сделанные ранее попытки решения проблемы. | |
| 4. Следуйте рекомендациям и инструкциям специалиста, чтобы избежать дополнительных проблем. |



