Клавиатура является одним из основных устройств ввода на компьютере. Она позволяет пользователю взаимодействовать с системой, набирая текст, команды или управляя интерфейсом. Однако, иногда может возникнуть ситуация, когда компьютер не видит клавиатуру. Это может создать ряд проблем и затруднить работу на устройстве.
Если компьютер не распознает клавиатуру, причины могут быть различными. Одной из самых распространенных причин является плохое соединение между клавиатурой и компьютером. Возможно, кабель клавиатуры поврежден, или порт USB, через который подключается устройство, не функционирует должным образом. Также, проблема может быть вызвана конфликтом драйверов или неправильными настройками в операционной системе.
Для решения данной проблемы с клавиатурой можно предпринять несколько действий. Во-первых, стоит проверить соединение клавиатуры с компьютером. Попробуйте отключить и подключить ее снова в разные порты USB. Если у вас есть возможность, подключите клавиатуру к другому компьютеру, чтобы проверить, работает ли она вообще. Если клавиатура работает на другом компьютере, то дело, скорее всего, в вашем компьютере.
Что делать, если компьютер не видит клавиатуру?

Ситуация, когда компьютер не распознает клавиатуру, может быть очень раздражающей и приводить к значительным неудобствам при работе. В таком случае, необходимо принять ряд мер для решения этой проблемы.
- Проверьте подключение: Убедитесь, что клавиатура правильно подключена к компьютеру. Попробуйте отключить и снова подключить ее к нужному порту USB или PS/2.
- Проверьте состояние клавиатуры: Проверьте, работает ли клавиатура на другом компьютере или подключите другую клавиатуру к вашему компьютеру. Это позволит определить, проблема в самой клавиатуре или в компьютере.
- Перезагрузите компьютер: Попробуйте перезагрузить компьютер. Иногда простая перезагрузка может решить проблему с неработающей клавиатурой.
- Проверьте драйверы: Если клавиатура все еще не работает, проверьте, установлены ли правильные драйверы для клавиатуры. Обновление драйверов или установка новых может помочь решить проблему.
- Проверьте BIOS: Возможно, проблема с клавиатурой связана с настройками BIOS. Проверьте настройки BIOS и убедитесь, что клавиатура включена и правильно настроена.
- Попробуйте другой порт: Если у вас есть несколько портов USB или PS/2, попробуйте подключить клавиатуру к другому порту. Иногда проблема может быть связана с неисправным портом.
Если ни одна из этих мер не помогла, возможно, проблема лежит в аппаратной части компьютера или клавиатуры. В таком случае, обратитесь к специалисту или сервисному центру для дальнейшей диагностики и решения проблемы.
Причины отсутствия распознавания клавиатуры
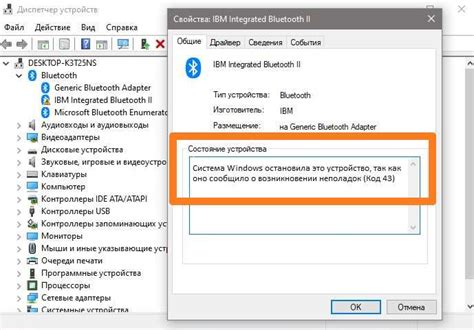
Когда компьютер не видит клавиатуру, это может быть вызвано несколькими причинами:
| 1. Неправильное подключение | Убедитесь, что клавиатура правильно подключена к компьютеру. Проверьте кабель на повреждения и убедитесь, что он надежно вставлен в соответствующий порт на задней панели системного блока. |
| 2. Несовместимость | Если вы подключаете новую клавиатуру к старому компьютеру, возможно, они несовместимы друг с другом. Убедитесь, что клавиатура совместима с вашей операционной системой и аппаратным обеспечением. |
| 3. Драйверы | Проверьте, установлены ли на компьютере необходимые драйверы для клавиатуры. Если нет, скачайте и установите последние версии драйверов с сайта производителя. |
| 4. Повреждение клавиатуры | Проверьте клавиатуру на наличие повреждений. Если клавиатура физически повреждена, она может не работать или работать неправильно. |
| 5. Проблемы с портами USB | Если вы подключаете клавиатуру через порт USB, проверьте его на наличие проблем. Попробуйте подключить клавиатуру к другому порту USB или использовать другой кабель. |
Если проблема с распознаванием клавиатуры не решается после всех проверок, возможно, это связано с аппаратными проблемами компьютера. В таком случае, рекомендуется обратиться к специалисту или проверить компьютер в сервисном центре.
Проверка и настройка подключения клавиатуры

Если ваш компьютер не видит клавиатуру, первым шагом необходимо проверить подключение устройства. Важно удостовериться в том, что клавиатура правильно подключена к компьютеру и не имеет физических повреждений.
Проверьте, что кабель клавиатуры плотно вставлен в соответствующий порт на задней панели системного блока. Убедитесь, что разъем не вывешен и не имеет видимых повреждений.
Если клавиатура подключена через USB-порт, попробуйте подключить ее к другому порту на компьютере. Иногда проблема может быть вызвана неисправностью самого порта. Повторите попытку подключения в нескольких портах и проверьте, работает ли клавиатура после этого.
Если все вышеперечисленные действия не помогли, попробуйте подключить другую клавиатуру к компьютеру. Это позволит определить, является ли проблема соединения с клавиатурой или с самим компьютером. Если новая клавиатура работает нормально, возможно, проблема была именно в старой.
Если ни одна из этих мер не привела к результату, воспользуйтесь встроенной утилитой Windows для проверки подключенных устройств. Откройте "Панель управления" и найдите раздел "Устройства и принтеры". В данном разделе вы сможете проверить, обнаруживает ли система клавиатуру и правильно ли она определяет модель и производителя.
Если компьютер по-прежнему не видит клавиатуру, возможно, проблема кроется в драйверах. Попробуйте обновить драйверы для клавиатуры до последней версии, скачав их с сайта производителя. Если у вас есть возможность, подключите клавиатуру к другому компьютеру и проверьте, работает ли она там. Если клавиатура также не работает, вероятнее всего, она вышла из строя и требует ремонта или замены.
Проверка работы USB-портов

Если компьютер не видит подключенную клавиатуру, одной из возможных причин может быть неправильная работа USB-портов. Чтобы проверить их функциональность:
1. Подключите другое устройство (например, флеш-накопитель или мышь) к USB-портам компьютера. Если устройство не обнаруживается, то есть вероятность проблемы с портами.
2. Попробуйте подключить клавиатуру к другим USB-портам компьютера. Если она работает, то, скорее всего, проблема с клавиатурой именно в определенном порту.
3. Проверьте настройки BIOS. Загрузитесь в BIOS, найдите раздел, связанный с USB-портами, и убедитесь, что они включены или настроены правильно.
4. Если оба предыдущих шага не помогли, попробуйте обновить драйверы USB-контроллера. Для этого зайдите в устройства и диски в диспетчере устройств, найдите USB-контроллеры и обновите драйверы для каждого из них.
5. В случае, когда компьютер не распознает ни одного устройства, подключенного к USB-портам, возможно, есть проблема с аппаратной частью компьютера. В таком случае, лучше обратиться к специалисту.
Обновление драйверов клавиатуры
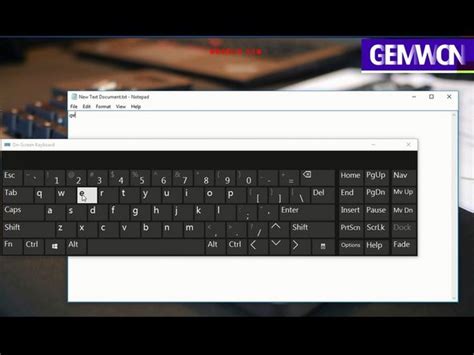
Устаревшие драйверы могут вызвать неполадки в работе клавиатуры или даже полное ее нераспознавание компьютером. Чтобы решить эту проблему, вам необходимо обновить драйверы клавиатуры.
1. Перейдите в меню "Пуск" и найдите раздел "Управление устройствами" или "Устройства и принтеры".
2. В открывшемся окне найдите раздел "Клавиатуры" или "Клавиатура и другие вводные устройства".
3. Щелкните правой кнопкой мыши на названии вашей клавиатуры и выберите пункт "Обновить драйвер".
4. В появившемся окне выберите "Автоматический поиск обновленного программного обеспечения".
5. Дождитесь завершения процесса обновления драйверов.
6. Перезагрузите компьютер.
Если после обновления драйверов проблема с нераспознаванием клавиатуры не исчезла, попробуйте выполнить данную операцию в безопасном режиме или обратитесь за помощью к специалисту.
Обновление драйверов клавиатуры – важный шаг в устранении проблем с нераспознаванием устройства компьютером. Убедитесь, что вы всегда имеете последние версии драйверов, чтобы гарантировать правильную работу клавиатуры и комфортное использование компьютера.
Восстановление работы клавиатуры с помощью BIOS
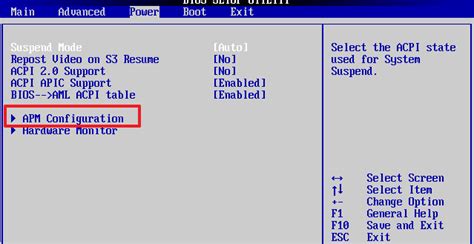
Для восстановления работы клавиатуры с помощью BIOS вам потребуется перезагрузить компьютер и зайти в BIOS. Чтобы это сделать, вам нужно нажать определенную клавишу во время загрузки компьютера, обычно это клавиша Del, F2 или F10. Когда вы войдете в BIOS, найдите раздел "Integrated Peripherals" или "Peripherals", в котором находятся настройки устройств, подключенных к компьютеру.
В этом разделе вы должны найти настройку, отвечающую за работу клавиатуры. Обычно это называется "USB Keyboard Support"или "Legacy USB Support". Убедитесь, что эта настройка включена. Если она уже включена, попробуйте отключить ее и затем снова включить. Также проверьте другие настройки, связанные с клавиатурой, и убедитесь, что все они правильно установлены.
После того как вы внесли все необходимые изменения в настройках клавиатуры, сохраните изменения и выйдите из BIOS. Компьютер перезагрузится, и клавиатура должна заработать нормально.
Если после всех этих действий ваша клавиатура по-прежнему не распознается компьютером, то проблема может быть в самой клавиатуре или в подключении ее к компьютеру. Рекомендуется попробовать подключить другую клавиатуру и убедиться, что проблема не в самом компьютере.
Восстановление работы клавиатуры с помощью BIOS - это один из способов решить проблему, когда компьютер не видит клавиатуру. Если эта методика не дала результатов, то следует обратиться к специалистам или попробовать другие способы решения проблемы.



