Интернет стал одной из неотъемлемых частей нашей жизни. Мы используем его для работы, общения, поиска информации и развлечений. Поэтому, когда на компьютере нет доступа к сети, это может вызвать недоумение и неудобство.
Первым делом, если на компьютере не работает интернет, нужно проверить подключение. Убедитесь, что все кабели подключены правильно, а роутер и компьютер включены. Проверьте, есть ли сигнал Wi-Fi. Если подключение проводное, проверьте целостность провода и соединения.
Если проблема не в подключении, попробуйте перезагрузить компьютер и роутер. Иногда простая перезагрузка может решить проблему.
Если перезагрузка не помогла, то может быть проблема с провайдером интернета. Позвоните им на техническую поддержку и уточните, возможны ли сбои в работе или проводятся ли работы на линии.
Как восстановить доступ в интернет, если проблемы с компьютером

Отсутствие доступа в интернет на компьютере может быть вызвано различными причинами, но не стоит паниковать. В большинстве случаев проблемы можно решить с помощью нескольких простых шагов.
1. Проверьте подключение к Интернету. Убедитесь, что все кабели правильно подключены и нет физических повреждений. Попробуйте перезагрузить модем и маршрутизатор.
2. Проверьте сетевые настройки компьютера. Перейдите в "Настройки сети" и убедитесь, что протокол IPv4 включен и настроен на получение IP-адреса автоматически.
3. Проверьте наличие вирусов или вредоносного ПО. Запустите антивирусную программу и проведите полное сканирование системы. Если найдены угрозы, удалите их и перезагрузите компьютер.
4. Проверьте настройки брандмауэра. Убедитесь, что доступ к интернету не блокируется программами безопасности. Разрешите доступ для браузера и других приложений, которым требуется интернет.
5. Попробуйте использовать другой браузер. Если у вас есть альтернативный веб-браузер, попробуйте открыть сайты с его помощью. Если проблема возникает только в одном браузере, то дело, вероятно, в его настройках.
6. Проверьте DNS-настройки. Перейдите в "Настройки сети" и убедитесь, что DNS-серверы настроены на автоматическое получение. Если вы используете специальные DNS-серверы, попробуйте временно переключиться на автоматический режим.
7. Попробуйте восстановить систему. Если все остальные методы не сработали, попробуйте восстановить компьютер до предыдущего состояния, когда интернет работал без проблем. Восстановление системы может помочь исправить возможные конфликты программ или настроек.
Если никакой из перечисленных выше методов не помог решить проблему, возможно, стоит обратиться за помощью специалистов. Они смогут диагностировать и устранить сложные технические проблемы, связанные с настройками или аппаратной частью компьютера.
Не забывайте, что восстановление доступа к интернету может потребовать времени и терпения. Следуйте простым шагам и, скорее всего, вы сможете вернуть интернет на свой компьютер без проблем.
Проверить подключение и кабели
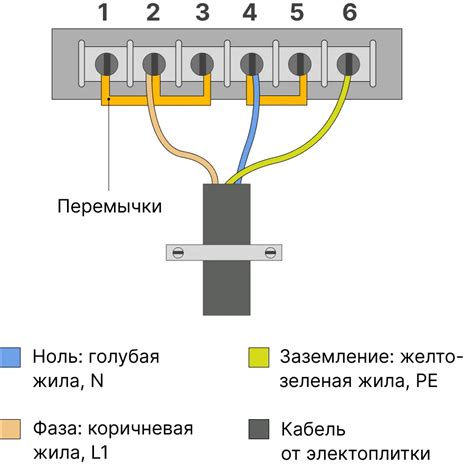
1. Убедитесь, что все кабели правильно подключены. Проверьте, что сетевой кабель подключен как к компьютеру, так и к маршрутизатору или модему. Также проверьте, что все кабели не повреждены и надежно закреплены в разъемах.
2. Проверьте световые индикаторы на сетевом устройстве. У маршрутизатора или модема должны гореть световые индикаторы, указывающие на активное соединение. Если индикаторы не горят, попробуйте перезагрузить устройство.
3. Перезагрузите компьютер. Иногда проблемы с интернет-соединением могут быть вызваны временными сбоями в системе компьютера.
4. Воспользуйтесь другим сетевым кабелем или подключитесь к Wi-Fi сети. Если после всех проверок интернет-соединение все еще не восстановлено, попробуйте использовать другой сетевой кабель или подключиться к Wi-Fi сети, если такая возможность имеется.
| Проблема | Возможное решение |
| Подключение кабеля не надежно | Проверьте и закрепите все кабели |
| Световые индикаторы не горят | Перезагрузите маршрутизатор или модем |
| Сбой в системе компьютера | Перезагрузите компьютер |
| Поврежденный кабель | Попробуйте использовать другой сетевой кабель или подключиться к Wi-Fi сети |
Перезагрузить роутер и компьютер

1. Начните с перезагрузки роутера. Для этого нажмите на кнопку питания, находящуюся на задней панели роутера, и выдержите некоторое время (около 10 секунд). Затем включите роутер обратно, нажав на ту же кнопку.
2. Перезагрузите компьютер. Для этого щелкните на "Пуск" в левом нижнем углу экрана, выберите "Выключение/перезагрузка" и нажмите "Перезагрузить". Когда компьютер перезагрузится, попробуйте подключиться к интернету снова.
Если после перезагрузки роутера и компьютера проблема не исчезла, попробуйте другие способы исправить отсутствие интернета на компьютере.
Проверить настройки сетевого адаптера

Для начала, оцените настройки сетевого адаптера на вашем компьютере. Вероятно, проблема с отсутствием интернета может быть связана с неправильной конфигурацией.
Следуйте этим шагам, чтобы проверить настройки:
- Проверьте физическое подключение: Убедитесь, что сетевой кабель должен быть надежно подключен как к вашему компьютеру, так и к модему или роутеру. Если у вас беспроводное подключение, подтвердите, что ваш компьютер подключен к правильной сети.
- Перезагрузите маршрутизатор и компьютер: Иногда, перезапустить оборудование может помочь восстановить подключение к Интернету. Выключите маршрутизатор и компьютер на несколько минут, а затем включите их обратно.
- Проверьте настройки IP-адреса: Откройте командную строку и введите команду ipconfig. Убедитесь, что ваш сетевой адаптер получает IP-адрес с помощью DHCP. Если у вас есть статический IP-адрес, убедитесь, что он настроен правильно.
- Проверьте настройки DNS: В командной строке введите команду ipconfig /all. Убедитесь, что настройка DNS-сервера правильно выполняется. Если у вас нет правильной настройки DNS, вы можете вручную изменить настройки сетевого адаптера, чтобы использовать общедоступные DNS-серверы, такие как 8.8.8.8 или 8.8.4.4.
- Обновите драйверы сетевого адаптера: Если у вас есть проблемы с подключением к Интернету, попробуйте обновить драйверы сетевого адаптера. Откройте Диспетчер устройств, найдите сетевой адаптер, щелкните правой кнопкой мыши и выберите "Обновить драйвер".
- Отключите брандмауэр и антивирусное ПО: Это временное решение, чтобы убедиться, нет ли проблем с брандмауэром или антивирусным программным обеспечением, которые могут блокировать ваше подключение к Интернету. Отключите их на короткое время и проверьте, работает ли интернет после этого.
Если вы пройдете все эти шаги, но все еще не можете получить доступ к Интернету, возможно, проблема не с настройками сетевого адаптера. В этом случае обратитесь к вашему интернет-провайдеру или системному администратору для получения дополнительной помощи.
Обратиться к провайдеру

Если у вас возникли проблемы с подключением к интернету на компьютере, первым делом стоит обратиться к вашему провайдеру. Перед тем как звонить и сообщать о проблеме, самостоятельно проверьте все подключения: проверьте, правильно ли подключены кабель и роутер, убедитесь, что у вас есть доступ к питанию.
Если все подключения выполнены правильно, но интернет все равно не работает, позвоните в техническую поддержку своего провайдера. Объясните им суть проблемы и расскажите, что вы уже проверили. Они могут предложить вам различные решения: перезагрузить модем, проверить настройки, провести тестирование сигнала и т. д.
Провайдеры обычно предоставляют услугу поддержки своих клиентов, поэтому не стесняйтесь обратиться за помощью. Провайдеры имеют доступ к более глубоким настройкам сети и могут предложить решение, которое вы не сможете выполнить самостоятельно.
Когда общаетесь с представителем провайдера, будьте готовы предоставить информацию о вашем подключении, такую как абонентский номер, логин, пароль и IP-адрес. Это поможет им быстрее решить вашу проблему.



