Сегодня использование веб-камеры на компьютере стало неотъемлемой частью нашей жизни. Мы проводим видеоконференции с коллегами, встречаемся с друзьями и родственниками в онлайн-режиме, делаем стримы и записываем видео. Поэтому, если у вас возникла проблема с работой камеры, это может вызвать серьезное беспокойство.
Однако не стоит отчаиваться! В большинстве случаев простое решение может вернуть вашу камеру к работе. Ниже мы рассмотрим несколько проверенных и эффективных способов устранения проблем с камерой на компьютере.
1. Проверьте программное обеспечение: первым делом, убедитесь, что на вашем компьютере установлена последняя версия драйвера для веб-камеры. Вы можете найти его на официальном веб-сайте производителя вашего компьютера или камеры. Также, убедитесь, что у вас установлено несколько популярных программ для работы с веб-камерой, таких как Skype, Zoom или OBS Studio. Перезапустите компьютер после установки или обновления программного обеспечения.
2. Проверьте наличие заблокированных приложений: иногда операционная система может блокировать доступ веб-камеры некоторым приложениям из соображений безопасности. Проверьте настройки безопасности и разрешите доступ камеры для приложений, с которыми вы намерены использовать ее. Обычно это делается в настройках конфиденциальности или безопасности, в зависимости от операционной системы.
3. Проведите аппаратную проверку: если проблема не устраняется программными методами, возможно, причина в неисправности самой камеры или ее подключении. Проверьте, правильно ли подключена камера к компьютеру. Если возможно, попробуйте подключить камеру к другому порту USB. Если ничего не меняется, то, скорее всего, компьютеру не удалось распознать камеру или она действительно вышла из строя. В этом случае рекомендуется обратиться к профессионалам для диагностики и ремонта оборудования.
Проверьте подключение и настройки камеры

Если ваша камера не работает на компьютере, первым делом убедитесь, что она правильно подключена и настроена. Вот несколько шагов, которые вы можете выполнить:
1. Проверьте физическое подключение: Убедитесь, что камера правильно подключена к компьютеру. Проверьте, что кабель USB или другой кабель подключен к порту компьютера и камеры надежно и плотно соединены.
2. Перезагрузите компьютер: Иногда некорректная работа камеры может быть вызвана проблемой с программным обеспечением. Попробуйте перезагрузить компьютер, чтобы устранить возможные конфликты или ошибки.
3. Проверьте настройки камеры: Войдите в настройки камеры и убедитесь, что она настроена правильно. Проверьте разрешение, кадровую частоту и другие параметры, которые могут влиять на работу камеры.
Примечание: Если у вас установлена программа для управления камерой (например, драйверы или приложение), откройте ее и убедитесь, что все настройки находятся в нормальном состоянии.
Если после выполнения вышеперечисленных шагов проблема с камерой все еще не решена, то возможно, проблема связана с аппаратным оборудованием или требуется помощь специалиста.
Перезагрузите компьютер и активируйте камеру

Если ваша камера не работает на компьютере, попробуйте перезагрузить компьютер и активировать камеру заново. Перезагрузка может иногда помочь восстановить нормальную работу камеры.
Чтобы перезагрузить компьютер, закройте все запущенные программы и сохраните все ваши данные. Затем выберите опцию "Перезагрузить" в меню "Пуск" или нажмите комбинацию клавиш Ctrl + Alt + Delete и выберите опцию "Перезагрузить". Как только компьютер перезагрузится, запустите приложение или программу, которая использует камеру, и попробуйте ее активировать.
Если камера все еще не работает после перезагрузки, проверьте, правильно ли она подключена к компьютеру. Убедитесь, что кабель камеры тщательно подсоединен к порту USB или другому соответствующему порту на вашем компьютере. Если камера подключена правильно, но все равно не работает, попробуйте подключить ее к другому порту и снова попытаться активировать.
Если после перезагрузки и проверки подключения камера все равно не работает, возможно, вам потребуется обновить драйверы камеры. Драйверы - это программное обеспечение, которое позволяет вашему компьютеру взаимодействовать с камерой. Чтобы обновить драйверы камеры, перейдите на веб-сайт производителя вашей камеры и загрузите последние версии драйверов. Установите их на компьютере и повторите попытку активации камеры.
Если ничего из вышеперечисленного не помогло исправить проблему, возможно, ваша камера неисправна и требует ремонта или замены. В таком случае рекомендуется обратиться к профессионалам или связаться с производителем камеры для получения дополнительной поддержки.
Обновите драйверы камеры на компьютере
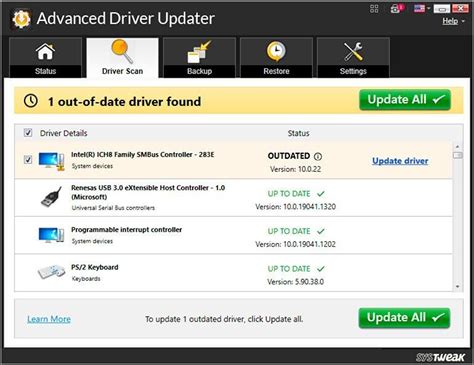
Чтобы обновить драйверы камеры, первым делом вы должны определить производителя и модель вашей камеры. Вы можете найти эту информацию в диспетчере устройств Windows. Нажмите правой кнопкой мыши на кнопку "Пуск" и выберите "Диспетчер устройств". В разделе "Видеоустройства" найдите свою камеру и щелкните правой кнопкой мыши, затем выберите "Свойства". Во вкладке "Драйвер" вы найдете информацию о производителе и версии драйвера.
После определения производителя и модели вам нужно посетить веб-сайт производителя и найти раздел "Поддержка" или "Драйверы и загрузки". В этом разделе вы должны найти последнюю версию драйвера для вашей камеры, совместимую с вашей операционной системой. Скачайте и установите этот драйвер согласно инструкциям на веб-сайте производителя.
После установки нового драйвера рекомендуется перезагрузить компьютер, чтобы изменения вступили в силу. После перезагрузки проверьте работу камеры. Если проблема не была решена, попробуйте повторить процесс обновления драйверов или обратитесь к поддержке производителя для получения дополнительной помощи.
Проверьте обновления операционной системы

Чтобы проверить доступные обновления операционной системы:
- Откройте настройки операционной системы, обычно это значок "шестеренки" на панели задач или в меню "Пуск".
- Перейдите в раздел "Обновление и безопасность".
- Нажмите на кнопку "Проверить наличие обновлений".
- Операционная система начнет поиск доступных обновлений и предложит вам установить их, если они доступны.
- Когда обновления будут установлены, перезагрузите компьютер, чтобы изменения вступили в силу.
Если неработающая камера была вызвана проблемами совместимости, обновление операционной системы может помочь решить эту проблему. Если после обновления проблема не исчезнет, переходите к следующим решениям в списке.
Проверьте наличие вирусов на компьютере

Неработающая камера на компьютере может быть вызвана вирусной атакой, поэтому важно проверить наличие вирусов на вашем устройстве. Для этого воспользуйтесь антивирусными программами.
- Запустите антивирусное программное обеспечение на вашем компьютере.
- Обновите базу данных вирусных определений, чтобы убедиться, что ваш антивирус имеет последние обновления.
- Запустите полное сканирование вашего компьютера, чтобы обнаружить и удалить любые вредоносные программы.
- Если антивирусное программное обеспечение обнаружит и удалит вирусы, перезагрузите ваш компьютер и проверьте, работает ли камера теперь.
- В случае, если проблема остается, рекомендуется обратиться к IT-специалисту для более глубокой диагностики проблемы.
Проверка наличия вирусов и их удаление может помочь восстановить работу камеры на вашем компьютере и обеспечить безопасность вашей системы в целом.
Свяжитесь со специалистом для дальнейшей диагностики

Если ни одно из предложенных ранее решений не помогло восстановить работоспособность камеры на вашем компьютере, то возможно, проблема более серьезная и требует обращения к специалисту. Профессиональный техник сможет провести более глубокую диагностику, выявить и устранить проблему с камерой.
Вы можете связаться с сервисным центром или вызвать мастера на дом, чтобы они осмотрели ваш компьютер. Они могут использовать специализированные инструменты и программы для проверки работы камеры и определения причины неполадки.
Кроме того, специалист сможет рекомендовать вам наиболее эффективное и безопасное решение проблемы, будь то замена детали или восстановление программного обеспечения.
Не стоит беспокоиться, если вам придется обратиться за помощью к специалисту. Иногда проблемы с камерой могут быть сложными или требующими специальных знаний. Специалисты обладают необходимой экспертизой и опытом для решения таких случаев.
Помните, что исправление неработающей камеры может потребовать времени и затрат, особенно если необходимо заменить какую-либо деталь. Но благодаря комбинации вашего собственного труда и помощи специалиста, вы сможете вернуть работоспособность камеры и продолжить пользоваться всеми ее функциями в полной мере.



