Steam – популярная платформа для цифровой дистрибуции компьютерных игр, которая позволяет пользователям покупать, скачивать и играть в игры на своих компьютерах. Однако, иногда возникают проблемы, когда Steam не видит установленную игру. Это может быть очень разочаровывающе, особенно если вы потратили много времени и энергии на загрузку игры. В этой статье мы рассмотрим несколько возможных решений этой проблемы.
Первым шагом, который стоит предпринять, это перезапустить Steam. Иногда простое перезапуск программы может решить проблему и заставить игру появиться в библиотеке Steam. В случае, если это не помогло, попробуйте выполнить проверку целостности файлов игры. Для этого откройте библиотеку Steam, найдите игру, с которой возникают проблемы, кликните правой кнопкой мыши на ее названии и выберите "Свойства". Затем перейдите на вкладку "Локальные файлы" и нажмите "Проверить целостность файлов игры". Steam автоматически проверит все файлы игры и восстановит недостающие или поврежденные файлы.
Если ничего не помогло, попробуйте переместить папку с игрой. Создайте новую папку на диске и перенесите в нее все файлы игры. Затем откройте Steam, найдите игру в библиотеке, кликните правой кнопкой мыши на ее названии, выберите "Удалить локальное содержимое" и подтвердите удаление. Затем повторно установите игру, указав новое местоположение папки с файлами игры.
Надеемся, что одно из этих решений поможет вам справиться с проблемой, когда Steam не видит установленную игру. Если ни одно из предложенных решений не сработало, рекомендуем обратиться в техническую поддержку Steam или посетить форумы сообщества, где пользователи делятся своими опытом и помогают друг другу решить подобные проблемы.
Как исправить проблему со Steam и неотображаемой игрой?

- Перезапустите Steam: иногда простая перезагрузка клиента Steam может устранить ошибку и позволить ему обновить список установленных игр.
- Проверьте целостность игровых файлов: откройте свою библиотеку игр в Steam, найдите проблемную игру, щелкните правой кнопкой мыши и выберите "Свойства". В открывшемся окне перейдите на вкладку "Локальные файлы" и нажмите на кнопку "Проверить целостность игровых файлов". Это позволит Steam перепроверить файлы игры и, если какой-то файл поврежден или отсутствует, заменить его.
- Проверьте наличие файлов игры: убедитесь, что файлы игры находятся в правильном месте. Если вы переместили или удалили файлы игры вручную, Steam не сможет их найти. Проверьте папку с установленными играми в вашей библиотеке Steam и убедитесь, что у игры есть полные и правильные файлы.
- Обновите клиент Steam: убедитесь, что у вас установлена последняя версия клиента Steam. Для этого откройте Steam и выберите "Steam" в верхнем левом углу экрана, затем выберите "Проверить обновления". Если доступно новое обновление, Steam автоматически загрузит и установит его.
- Отключите антивирусное программное обеспечение: иногда антивирусное программное обеспечение может блокировать доступ клиента Steam к игровым файлам. Временно отключите антивирусное программное обеспечение и попробуйте снова запустить Steam и установить игру.
Если ни одно из этих решений не помогло, возможно, проблема связана с самим клиентом Steam или с вашей операционной системой. В этом случае рекомендуется обратиться в службу поддержки Steam или найти решение проблемы на соответствующих форумах и сообществах.
Проверьте целостность файлов игры в Steam

Если ваша установленная игра не отображается в библиотеке Steam, возможно, возникла проблема с целостностью файлов игры. Для решения этой проблемы можно воспользоваться функцией Steam, которая автоматически проверяет целостность файлов игры и восстанавливает поврежденные. Для этого следуйте инструкциям ниже:
- Запустите клиент Steam и войдите в свою учетную запись.
- Перейдите во вкладку "Библиотека" и найдите установленную игру, которая не отображается.
- Щелкните правой кнопкой мыши на названии игры и выберите "Свойства" в выпадающем меню.
- В открывшемся окне выберите вкладку "Локальные файлы" и нажмите кнопку "Проверить целостность игровых файлов".
- Steam начнет проверку целостности файлов игры и автоматически загрузит или восстановит недостающие или поврежденные файлы.
- После завершения процесса проверки перезапустите Steam и проверьте, отображается ли игра в библиотеке.
Если после выполнения этих действий проблема с отображением игры все еще не решена, попробуйте удалить игру и установить ее заново, следуя официальным инструкциям разработчика игры.
Обновите клиент Steam до последней версии
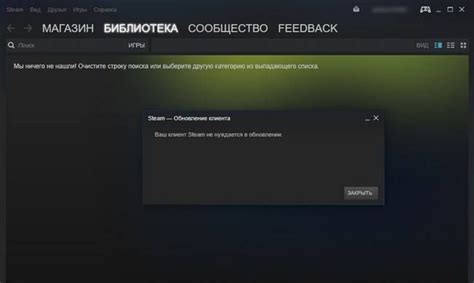
Если установленная игра не отображается в клиенте Steam, первым делом стоит проверить, что у вас установлена последняя версия программы. Версии Steam регулярно обновляются, чтобы исправить ошибки, улучшить производительность и добавить новые функции.
Чтобы обновить клиент Steam, выполните следующие действия:
- Откройте клиент Steam на вашем компьютере.
- В верхнем меню выберите "Steam" и перейдите в раздел "Проверить наличие обновлений...".
- Steam автоматически проверит наличие обновлений и предложит загрузить их, если они доступны. Нажмите кнопку "Установить обновления", чтобы начать процесс.
- Подождите, пока обновления загружаются и устанавливаются на вашем компьютере. Время загрузки может варьироваться в зависимости от размера и количества обновлений.
- После завершения установки обновлений перезапустите клиент Steam.
После обновления клиента Steam проверьте, появилась ли установленная игра в вашей библиотеке. Если проблема не решена, можно попробовать другие рекомендации для устранения неполадок с играми в Steam.
Проверьте наличие обновлений для операционной системы
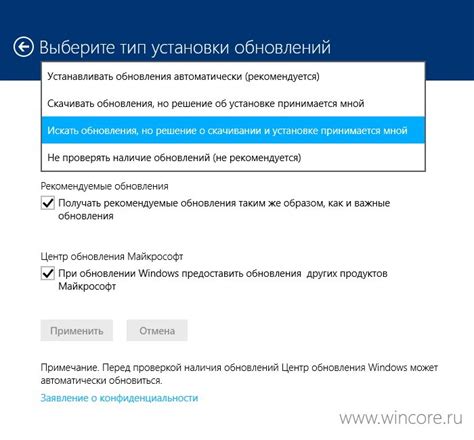
Если Steam не видит установленную игру, возможно причина кроется в несовместимости с актуальной версией операционной системы. Проверьте наличие обновлений для вашей ОС и установите их, если они доступны.
Чтобы проверить наличие обновлений в Windows, щелкните правой кнопкой мыши по кнопке "Пуск" в левом нижнем углу экрана. Затем выберите "Настройки" и перейдите в раздел "Обновление и безопасность". Нажмите кнопку "Проверить наличие обновлений" и дождитесь завершения процесса. Если обновления доступны, установите их.
В случае MacOS откройте "App Store" и перейдите в раздел "Обновления". Если доступны обновления операционной системы, установите их.
После установки обновлений перезагрузите компьютер и запустите Steam снова. Проверьте, была ли решена проблема с видимостью установленной игры. Если нет, переходите к следующему шагу.
Проверьте настройки антивирусного ПО
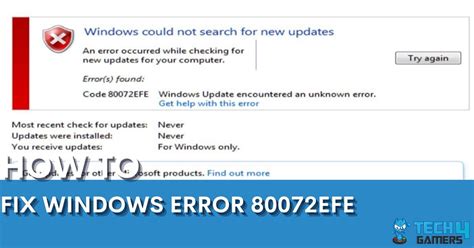
Настройки антивирусных программ или брандмауэров могут блокировать запуск или обнаруживать файлы игры как потенциально вредоносные. Чтобы убедиться, что это не проблема, следует проверить настройки антивирусного ПО и внести необходимые изменения.
- Убедитесь, что игра или папка с игрой не находится в списке заблокированных программ. Если они там есть, удалите их из списка блокировки.
- Проверьте настройки антивирусного ПО и брандмауэра, чтобы удостовериться, что отключены функции, которые могут блокировать исполняемые файлы игры.
- Добавьте исполняемые файлы игры или папку с игрой в список исключений антивирусного ПО или брандмауэра.
- Обновите антивирусное ПО до последней версии, чтобы убедиться, что проблемы, связанные с блокировкой файлов игры, исправлены в последних обновлениях.
- Если после изменения настроек антивирусного ПО проблема не решается, попробуйте временно отключить антивирусное ПО и проверить, появится ли игра в списке установленных игр в Steam.
Перезагрузите компьютер и запустите Steam снова

Чтобы перезагрузить компьютер, закройте все открытые программы и сохраните все незавершенные задачи. Затем выберите пункт "Перезагрузить" или "Выключить" в меню "Пуск" в Windows или в верхнем меню на Mac. После перезагрузки компьютера запустите Steam, чтобы проверить, видит ли он установленную игру.
Если после перезагрузки компьютера проблема не решена, то возможно потребуется выполнить дополнительные действия для восстановления нормальной работы Steam.
Убедитесь, что игра не блокирована фаерволом

Чтобы проверить, не заблокирована ли игра фаерволом, следуйте этим шагам:
- Откройте настройки фаервола на вашем компьютере или маршрутизаторе.
- Найдите список заблокированных приложений или портов.
- Убедитесь, что Steam и конкретная игра, которую вы не видите, не находятся в списке заблокированных элементов.
- Если они заблокированы, удалите их из списка блокировок или добавьте их в список разрешенных приложений или портов.
- Сохраните изменения настроек фаервола и перезапустите Steam.
После выполнения этих шагов Steam должен снова обнаружить и видеть установленную игру. Если проблема не решена, возможно, есть другие причины, почему Steam не видит игру, которую вы установили.
Переустановите игру, если ничего другого не помогло

Для переустановки игры в Steam следуйте этим шагам:
1. Зайдите в клиент Steam и перейдите в библиотеку игр.
2. Найдите игру, которую нужно переустановить, и щелкните правой кнопкой мыши на ее названии.
3. Во всплывающем меню выберите "Удалить локальное содержимое".
4. Подтвердите удаление игры, нажав кнопку "Удалить".
5. По завершении удаления, перейдите в магазин Steam и найдите игру снова.
6. Нажмите на кнопку "Добавить в библиотеку" и выберите путь для установки игры.
7. Откройте клиент Steam, откройте библиотеку игрн и начните загрузку и установку игры.
После переустановки игры возможно, что она будет работать без каких-либо проблем.



