Ноутбуки стали неотъемлемой частью нашей жизни. Мы используем их для работы, общения, развлечений. Но что делать, если экран ноутбука вдруг стал меньше? Почему это произошло и как можно исправить эту проблему?
Первым делом стоит понять, почему экран стал меньше. Возможно, вы случайно включили режим масштабирования или изменили разрешение экрана. Это можно проверить, открыв настройки дисплея и убедившись, что разрешение установлено на рекомендуемое.
Если проблема не в настройках, то возможно дело в программном обеспечении. Проверьте, есть ли на компьютере установленные неправильные драйвера или программы, которые могут вызывать сжатие экрана. В таком случае, вам потребуется обновить драйвера или удалить подозрительные программы.
Если вы и после всех проверок не нашли причину изменения размера экрана, то стоит обратиться к специалисту. Проблема может быть связана с аппаратными неполадками или совместимостью компонентов. В данном случае, лучше всего обратиться в сервисный центр, где профессионалы смогут выяснить причину и решить вашу проблему.
Причины уменьшения экрана ноутбука

Если экран ноутбука стал меньше, возможно, есть несколько причин для этого:
1. Неправильное разрешение экрана: Некоторые приложения и операционные системы могут изменять разрешение экрана в соответствии с их настройками или требованиями. Если разрешение экрана установлено неправильно, экран может показаться меньше.
2. Зум: Если случайно произошло увеличение масштаба экрана, это может вызвать впечатление уменьшения размеров содержимого.
3. Неправильные настройки дисплея: Возможно, настройки дисплея были изменены неправильно, что привело к уменьшению размеров отображаемого на экране контента.
4. Физический дефект: В некоторых случаях, неправильное отображение на экране может быть связано с физическими дефектами, такими как неисправность графического процессора или повреждение самого экрана.
Важно помнить, что при возникновении проблем с уменьшением экрана ноутбука, рекомендуется проверить настройки системы, изучить возможные проблемы с программным обеспечением и, если возможно, обратиться к специалисту для диагностики и решения проблемы.
Случайная установка неправильного разрешения

Причиной снижения размера экрана ноутбука может быть случайная установка неправильного разрешения.
Разрешение экрана отвечает за количество пикселей, которые могут быть отображены на экране в горизонтальном и вертикальном направлениях. Неправильно установленное разрешение может привести к неправильному отображению содержимого на экране.
Если экран ноутбука стал меньше, вам следует проверить и изменить разрешение экрана:
- Щелкните правой кнопкой мыши по пустому месту на рабочем столе и выберите "Настройки дисплея".
- В открывшемся окне выберите "Разрешение экрана".
- Выберите наиболее подходящее разрешение из представленного списка. Обычно рекомендуется выбирать максимальное разрешение, поддерживаемое вашим ноутбуком.
- Нажмите "Применить" и затем "ОК" для сохранения изменений.
После изменения разрешения экрана, возможно потребуется перезагрузка ноутбука для применения изменений.
Если проблема не решается, можно попробовать обратиться к специалисту или провести дополнительные действия для настройки дисплея.
Случайная установка неправильного разрешения может быть причиной уменьшения размера экрана ноутбука, но следуя указанным выше шагам, вы сможете исправить эту проблему и вернуть размер экрана к нормальному состоянию.
Драйверы видеокарты требуют обновления

Если экран вашего ноутбука стал меньше, одной из причин может быть устаревший или неправильно установленный драйвер видеокарты. Драйверы играют важную роль в обеспечении правильной работы видеокарты и отображения изображения на экране.
Для обновления драйверов видеокарты вам потребуется следовать нескольким простым шагам:
- Определите производителя и модель вашей видеокарты. Обычно эта информация указана на корпусе ноутбука или может быть найдена в разделе "Устройства и драйверы" в настройках операционной системы.
- Посетите веб-сайт производителя вашей видеокарты и найдите раздел поддержки или загрузок.
- В разделе загрузок найдите соответствующий драйвер для вашей модели видеокарты и операционной системы. Обратите внимание на версию драйвера и дату последнего обновления.
- Скачайте драйвер и запустите установку, следуя инструкциям на экране.
- После установки драйверов перезагрузите ноутбук, чтобы изменения вступили в силу.
Если после обновления драйверов проблема с маленьким экраном не исчезла, попробуйте повторить процесс обновления или обратитесь за помощью к специалистам.
Как исправить уменьшение экрана на ноутбуке
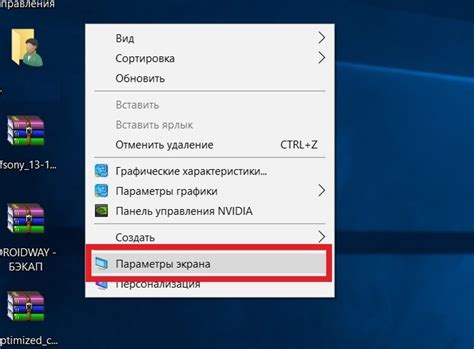
Если экран на вашем ноутбуке стал меньше и вы испытываете дискомфорт при его использовании, есть несколько способов, с помощью которых вы можете исправить эту проблему:
- Проверьте разрешение экрана: перейдите в "Настройки" и выберите "Дисплей". Убедитесь, что разрешение экрана установлено на оптимальное значение. Если нет, попробуйте изменить его на рекомендуемое разрешение для вашего ноутбука.
- Приближение экрана: некоторые ноутбуки имеют функцию приближения экрана, которая позволяет увеличить размер отображаемого контента. Попробуйте использовать комбинацию клавиш, такую как "Ctrl" и "+", чтобы увеличить размер экрана.
- Измените масштаб веб-браузера: если ваше ноутбук работает нормально, когда вы используете другие приложения, проблема может быть связана с масштабом веб-браузера. Попробуйте изменить масштаб страницы, используя комбинацию клавиш "Ctrl" и "+" для увеличения или "Ctrl" и "-" для уменьшения.
- Измените размер шрифта: попробуйте изменить размер шрифта в настройках компьютера. Это может помочь улучшить читаемость текста на экране ноутбука.
- Обновите графический драйвер: иногда проблема с уменьшенным экраном может быть связана с устаревшим или неправильно установленным графическим драйвером. Проверьте, есть ли доступные обновления драйверов на официальном сайте производителя вашего ноутбука и установите их, если это необходимо.
- Перезапустите ноутбук: иногда просто перезапуск компьютера может устранить временные проблемы, включая уменьшение экрана.
Если ни один из этих способов не помог вам решить проблему с уменьшением экрана на ноутбуке, рекомендуется обратиться к специалисту для дальнейшей диагностики и ремонта.
Изменение разрешения экрана в системных настройках

Если размер экрана на вашем ноутбуке стал меньше или иконки и текст выглядят слишком мелкими, возможно вам потребуется изменить разрешение экрана. Это можно сделать в системных настройках вашего устройства.
1. Зайдите в "Панель управления" вашей операционной системы.
2. Найдите раздел "Настройки экрана" или "Отображение".
3. В этом разделе вы увидите список доступных разрешений экрана. Выберите одно из них. Обычно рекомендуется использовать максимально доступное разрешение для вашего ноутбука.
4. После выбора разрешения экрана, сохраните изменения.
5. Перезагрузите ноутбук, чтобы применить новое разрешение экрана.
При изменении разрешения экрана учтите, что более высокое разрешение может привести к более мелкому тексту и иконкам, а более низкое разрешение может привести к нечеткому изображению.
Обратите внимание: если изменение разрешения экрана не решает проблему маленького экрана или текста на ноутбуке, возможно вам потребуется обратиться к профессионалам или сервисному центру для дальнейшей диагностики и решения проблемы.
Обновление драйверов видеокарты
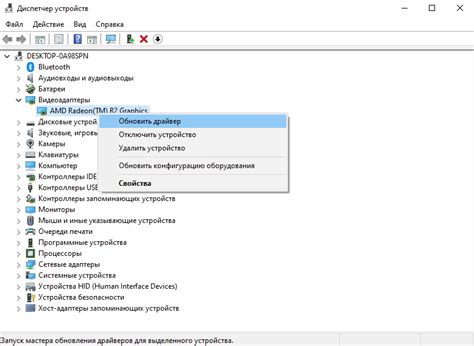
Если ваш экран на ноутбуке стал меньше, одной из возможных причин может быть устаревший или несовместимый драйвер видеокарты. Обновление драйверов видеокарты может помочь исправить эту проблему и вернуть размер экрана к нормальному состоянию.
Вот несколько шагов, которые помогут вам обновить драйверы видеокарты:
- Откройте меню Пуск и найдите Панель управления.
- В Панели управления выберите "Управление устройствами".
- Найдите раздел "Видеоадаптеры" или "Дисплей" и щелкните на нем правой кнопкой мыши.
- Выберите "Обновить драйвер" из контекстного меню.
- Выберите "Автоматический поиск обновленного драйвера" и дождитесь завершения процесса.
- Перезагрузите ноутбук после установки обновленного драйвера.
После перезагрузки проверьте, изменился ли размер вашего экрана. Если проблема со размером экрана все еще остается, попробуйте повторить процесс обновления драйверов или обратиться за профессиональной помощью.
Проверка наличия вирусов и исправление реестра
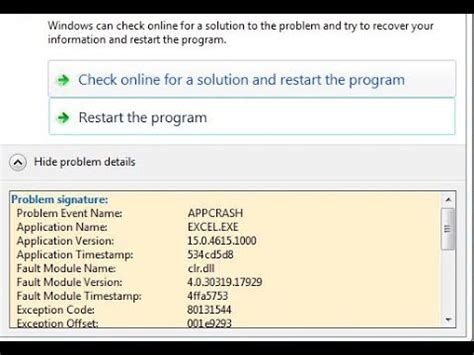
Если экран вашего ноутбука внезапно стал меньше, это может быть вызвано присутствием вирусов или ошибками в реестре операционной системы. Чтобы исправить эту проблему, вам следует выполнить следующие шаги:
1. Проверьте наличие вирусов:
Используйте антивирусное программное обеспечение для проверки вашей системы на наличие вредоносного ПО. Обновите антивирусные базы данных и выполните полный сканирование компьютера. Если вирусы будут обнаружены, удалите их и перезагрузите ноутбук.
2. Исправьте ошибки в реестре:
Ошибки в реестре могут привести к неправильной работе операционной системы и, как следствие, к сокращению размера экрана. Чтобы исправить реестр, выполните следующие действия:
- Нажмите клавиши Win + R, чтобы открыть окно "Выполнить".
- Введите команду regedit и нажмите клавишу Enter.
- Откройте ветку HKEY_CURRENT_USER\Control Panel\Desktop.
- Найдите параметр LogPixels и дважды щелкните по нему.
- Установите значение в 96 и нажмите OK.
- Выполните перезагрузку ноутбука.
После выполнения этих действий ваш экран должен вернуться к нормальному размеру. Если проблема все еще остается, возможно, вам стоит обратиться к специалисту или производителю ноутбука для дополнительной помощи.



