Ноутбуки стали неотъемлемой частью нашей жизни, они помогают нам работать, развлекаться и поддерживать связь с близкими. Однако, как и любая техника, ноутбуки иногда могут выходить из строя, а одна из частых проблем - это неработающий динамик. Если вы столкнулись с такой ситуацией, не отчаивайтесь - в этой статье мы расскажем вам, что делать в таких случаях.
Первым шагом, который стоит предпринять, - проверить громкость и настройки звука на вашем ноутбуке. Возможно, проблема заключается просто в том, что звук был выключен или установлен на минимальную громкость. Если это так, то просто увеличьте громкость или включите звук и проверьте, работает ли динамик.
Если громкость и настройки звука настроены правильно, но динамик по-прежнему не работает, то следующим шагом будет проверка драйверов звуковой карты. Драйверы - это программное обеспечение, которое позволяет операционной системе и устройствам взаимодействовать друг с другом. Если драйверы установлены неправильно или устарели, это может привести к проблемам со звуком. В этом случае вам нужно обновить драйверы звуковой карты до последней версии. Это можно сделать через меню "Устройства и принтеры" в системных настройках вашего ноутбука или с помощью специальных программ для обновления драйверов.
Если ни один из вышеперечисленных способов не помог решить проблему, то возможно дело в самом аппаратном оборудовании динамика. В этом случае вам следует обратиться к профессиональным сервисным центрам или обратиться к поддержке производителя ноутбука. Технические специалисты смогут диагностировать проблему и предложить наиболее подходящее решение.
Как решить проблему с неработающим динамиком на ноутбуке

Если вы столкнулись с проблемой неработающего динамика на ноутбуке, есть несколько шагов, которые помогут вам решить эту проблему самостоятельно:
1. Проверьте громкость. Убедитесь, что громкость на ноутбуке не выключена или установлена на минимум. Попробуйте увеличить громкость и проверить звук.
2. Подключите наушники. Подключите наушники к ноутбуку и проверьте, работает ли звук через них. Если звук работает через наушники, то проблема скорее всего связана с самим динамиком.
3. Перезагрузите ноутбук. Иногда проблема с неработающим динамиком может быть вызвана программными сбоями. Перезагрузите ноутбук и проверьте, появится ли звук после перезагрузки.
4. Обновите драйверы. Если звук не появился после перезагрузки, попробуйте обновить драйверы звука. Драйверы можно скачать с сайта производителя ноутбука или использовать функцию обновления драйвера в настройках устройства.
6. Проверьте аудио кабель. Если у вас есть внешние колонки или наушники, подключите их к ноутбуку и проверьте, работает ли звук через них. Если звук работает, проблема может быть в самом аудио кабеле ноутбука.
Если ни один из этих шагов не помог решить проблему с динамиком на ноутбуке, рекомендуется обратиться к специалисту или сервисному центру для диагностики и ремонта.
Проверьте настройки звука и громкость

Первым шагом при проблеме с неработающим динамиком на ноутбуке следует проверить настройки звука и громкость. Возможно, динамик просто выключен или громкость установлена на минимум. Для этого выполните следующие действия:
1. Кликните на значок звука в нижнем правом углу экрана.
2. Убедитесь, что полоска громкости на максимуме и звук не отключен. Если громкость была установлена на минимум или звук был отключен, попробуйте увеличить громкость или включить звук.
3. Попробуйте изменить настройки вкладки "Уровень громкости" в окне "Настройки звука". Убедитесь, что "Регулятор громкости" установлен на "100%".
Если после проверки настроек звука и громкости динамик все еще не работает, приступайте к следующему шагу – проверке драйверов и обновлению аудиоустройств.
Обновите драйвера звука на ноутбуке

Для обновления драйверов звука выполните следующие шаги:
- Откройте меню "Пуск" и перейдите в "Панель управления".
- Выберите раздел "Устройства и звук" или "Звук и аудиоустройства".
- Выберите свою звуковую карту из списка доступных устройств.
- Нажмите правой кнопкой мыши на выбранное устройство и выберите "Обновить драйвер".
- Выберите "Автоматический поиск обновленных драйверов" и дождитесь завершения процесса.
После завершения процесса обновления драйверов звука, перезагрузите ноутбук и проверьте работу динамика. Если проблема не была связана с устаревшим драйвером, возможно, причина более серьезная и вам стоит обратиться к специалисту.
Проверьте физическое подключение динамика

Первым шагом при проблемах с динамиком в ноутбуке следует проверить физическое подключение устройства. Проверьте, что штекер наушников или аудиовыхода правильно вставлен в соответствующий разъем на ноутбуке.
Если динамик подключен через USB, убедитесь, что кабель надежно подключен как к ноутбуку, так и к самому динамику. Попробуйте подключить другие устройства к разъему USB для проверки его работоспособности.
Важно помнить:
В случае использования беспроводного подключения, удостоверьтесь, что динамик и ноутбук находятся в пределах действия друг от друга и работают на одной частоте или совместимы между собой.
Используйте специализированные программы для устранения неполадок с звуком
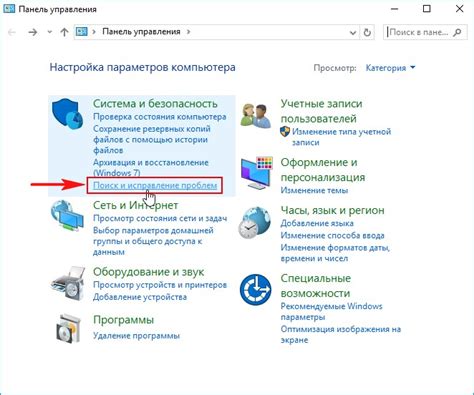
Если динамик на ноутбуке не работает, то необходимо провести несколько проверок, чтобы убедиться, что проблема не связана с программными настройками. Для этого можно воспользоваться специализированными программами, которые помогут устранить неполадки с звуком.
Одной из таких программ является "Звуковая отладка" (Sound Troubleshooter) от Microsoft. Для ее запуска необходимо выполнить следующие действия:
| Шаг 1: | Нажмите правой кнопкой мыши на значок громкости в правом нижнем углу экрана и выберите "Проблемы с звуком". |
| Шаг 2: | В открывшемся окне выберите "Звуковая отладка" и следуйте указаниям на экране. |
| Шаг 3: | Программа автоматически проверит все настройки звука на вашем ноутбуке и предложит решение проблемы, если она будет обнаружена. |
Помимо "Звуковой отладки" существует и другие специализированные программы, например, "Динамик Fix It" (Speaker Fix It), которые также могут помочь в устранении неполадок с звуком на ноутбуке. Но перед использованием любой программы обязательно ознакомьтесь с ее инструкцией и установите ее только с официального и надежного источника.
Если все эти методы не помогли в решении проблемы с динамиком, возможно, придется обратиться к специалисту или сервисному центру для диагностики и ремонта ноутбука.



