Сетевой адаптер является важной частью компьютерной системы, поскольку он обеспечивает подключение к сети и обмен данными с другими устройствами. Однако иногда возникают проблемы, когда DHCP (Dynamic Host Configuration Protocol) не включен на сетевом адаптере. DHCP - это протокол, который автоматически назначает IP-адрес компьютеру в сети. Без работы DHCP может возникнуть ряд проблем, таких как невозможность подключения к Интернету или доступ к локальным ресурсам. В этой статье мы рассмотрим, что делать, если DHCP не включен на сетевом адаптере и какие шаги предпринять для его включения.
Первым шагом в решении проблемы с отключенным DHCP на сетевом адаптере является проверка настроек адаптера и установка правильных значений. Чтобы это сделать, перейдите в панель управления вашей операционной системы и найдите "Сетевые подключения". В категории "Сеть и Интернет" выберите "Центр управления сетями и общим доступом". Затем нажмите правой кнопкой мыши на вашем сетевом адаптере и выберите "Свойства".
В открывшемся окне выберите "Протокол интернета версии 4 (TCP/IPv4)" и нажмите "Свойства". Затем убедитесь, что в разделе "Получить IP-адрес автоматически" и "Получить DNS-сервер автоматически" установлены галочки. Если галочки не установлены, установите их и нажмите "ОК". После этого перезапустите компьютер, чтобы изменения вступили в силу и DHCP был включен на вашем сетевом адаптере.
Что делать, если DHCP не включен?
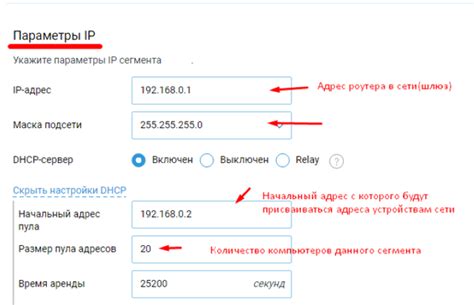
Если DHCP не включен, это может вызывать проблемы с подключением к сети и получением IP-адреса. DHCP (Dynamic Host Configuration Protocol) отвечает за автоматическую настройку сетевых параметров, таких как IP-адрес, маска подсети, шлюз и DNS-сервер.
Если вы столкнулись с проблемой, когда DHCP отключен, вот несколько шагов, которые вы можете предпринять для ее решения:
1. Проверьте настройки сетевого адаптера: откройте "Панель управления" и перейдите в "Сеть и Интернет" - "Сетевые подключения". Найдите свое сетевое подключение и щелкните правой кнопкой мыши, выберите "Свойства". Убедитесь, что опция "Получить IP-адрес автоматически" (или "Использовать DHCP для получения IP-адреса") включена.
2. Перезагрузите сетевое оборудование: иногда простой перезапуск маршрутизатора, коммутатора или модема может помочь восстановить связь с DHCP-сервером. Отключите питание от оборудования, подождите несколько секунд и снова подключите его.
3. Попробуйте вручную присвоить IP-адрес: если DHCP по-прежнему не работает, вы можете попытаться присвоить IP-адрес вручную. Откройте "Панель управления", перейдите в "Сеть и Интернет" - "Сетевые подключения". Выберите свое сетевое подключение, щелкните правой кнопкой мыши и выберите "Свойства". Выберите "Протокол интернета версии 4 (TCP/IPv4)" и нажмите "Свойства". В окне, которое появится, выберите "Использовать следующий IP-адрес" и введите нужные параметры: IP-адрес, маску подсети, шлюз и DNS-сервер. Нажмите "ОК" для сохранения изменений.
4. Проверьте наличие конфликтов IP-адресов: иногда другие устройства в сети могут использовать тот же IP-адрес, что и ваш компьютер. Попробуйте изменить IP-адрес на другой, чтобы исключить возможные конфликты.
Если после выполнения всех этих шагов DHCP по-прежнему не работает, возможно, вам потребуется обратиться за помощью к сетевому администратору или провайдеру интернет-услуг.
Причины, по которым DHCP не включен на сетевом адаптере

1. Неполадки в программном обеспечении
Одна из основных причин, по которым DHCP может быть выключен на сетевом адаптере, - это неполадки в программном обеспечении. Это может произойти из-за ошибок в операционной системе, конфликтов с другими приложениями или неправильной настройки сетевых параметров.
2. Неправильные настройки сети
Если DHCP не включен на сетевом адаптере, возможно, проблема заключается в неправильных настройках сети. Это может быть вызвано некорректным указанием IP-адреса, подсети, шлюза по умолчанию или сервера DNS.
3. Проблемы с аппаратной частью
Еще одна возможная причина, по которой DHCP может быть выключен на сетевом адаптере, - это проблемы с аппаратной частью. Возможно, сетевая карта повреждена или несовместима с операционной системой, что приводит к неработоспособности DHCP.
4. Неправильная конфигурация антивирусного программного обеспечения
Антивирусное программное обеспечение, установленное на компьютере, может блокировать функциональность DHCP на сетевом адаптере. Это может быть вызвано неправильной конфигурацией или некорректными настройками программы защиты.
5. Действия пользователя
Наконец, DHCP может быть выключен на сетевом адаптере в результате действий пользователя. Некоторые пользователи отключают DHCP вручную, предпочитая использовать статические IP-адреса. Кроме того, некоторое программное обеспечение или настройки могут изменять настройки DHCP без ведома пользователя.
Обнаружение и устранение причин, по которым DHCP не включен на сетевом адаптере, поможет установить стабильное соединение с сетью и решить возникающие проблемы.
Возможные последствия невключенного DHCP на сетевом адаптере
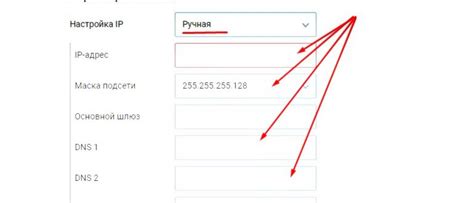
Если DHCP не включен на сетевом адаптере, это может привести к ряду проблем и неудобств в использовании сети. Ниже перечислены возможные последствия:
1. Отсутствие автоматической настройки IP-адреса: DHCP является протоколом, позволяющим компьютерам автоматически получать IP-адрес, маску подсети и другие сетевые настройки. Если DHCP выключен, компьютеру придется настраивать все эти параметры вручную, что требует знаний и опыта в сетевой настройке.
2. Ограниченная возможность подключения к сети: Если DHCP выключен, компьютеры не смогут автоматически присоединяться к сети. Вместо этого пользователю придется вручную назначать IP-адрес каждого компьютера, что может потребовать много времени и усилий, особенно в больших сетях.
3. Несовместимость с некоторыми устройствами и услугами: Некоторые устройства и услуги, такие как IP-телефоны, видеокамеры и облачные сервисы, могут требовать наличия DHCP для правильной работы. Не включение DHCP может привести к неработоспособности или ограничению функциональности таких устройств и услуг.
4. Увеличенный объем работы для администратора сети: Если DHCP выключен, администратору сети приходится управлять и назначать IP-адреса каждому компьютеру вручную. Это требует дополнительной работы и времени, а также может создать риск ошибок при назначении адресов.
5. Усложнение процесса настройки и обслуживания сети: Когда DHCP выключен, процесс настройки и обслуживания сети становится сложнее. Необходимость вручную назначать IP-адреса и другие сетевые настройки усложняет процесс и увеличивает вероятность ошибок.
Решение проблемы невключенного DHCP на сетевом адаптере заключается в его включении и настройке соответствующих сетевых параметров. Это обеспечит автоматическую настройку сети и упростит процесс подключения устройств к сети.
Шаги для включения DHCP на сетевом адаптере
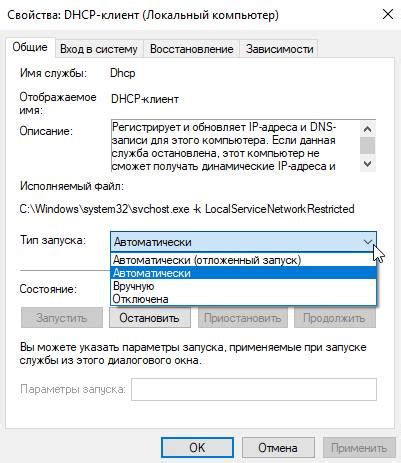
Если DHCP не включен на сетевом адаптере, следуйте этим шагам:
1. Откройте "Панель управления" на своем компьютере.
2. Перейдите в раздел "Сеть и интернет".
3. Выберите "Центр управления сетями и общим доступом".
4. На левой панели выберите пункт "Изменение параметров адаптера".
5. Найдите ваш сетевой адаптер в списке доступных адаптеров.
6. Щелкните правой кнопкой мыши на выбранный адаптер и выберите "Свойства".
7. В открывшемся окне найдите протокол IPv4 (или IPv6, если вы используете его) и выделите его.
8. Нажмите на кнопку "Свойства" внизу окна.
9. Убедитесь, что включена опция "Получить IP-адрес автоматически" и "Получить адрес сервера DNS автоматически".
10. Нажмите кнопку "OK", чтобы сохранить изменения.
11. Закройте все окна.
После выполнения этих шагов DHCP будет включен на вашем сетевом адаптере, и ваш компьютер будет получать IP-адрес и настраиваться с помощью DHCP-сервера.
Как проверить, включен ли DHCP на сетевом адаптере

Если ваш сетевой адаптер не получает эти данные автоматически, возможно, DHCP не включен. Чтобы проверить, следуйте этим шагам:
- Откройте "Панель управления" и выберите "Сеть и Интернет".
- Выберите "Центр управления сетями и общим доступом".
- Щелкните правой кнопкой мыши на активном сетевом адаптере и выберите "Свойства".
- В списке доступных опций найдите "Протокол Интернета версии 4 (TCP/IPv4)" и выберите его.
- Нажмите кнопку "Свойства".
Если включен DHCP, в опции "Получить IP-адрес автоматически" и "Получить DNS-серверы автоматически" должны быть установлены галочки. Если какая-либо из галочек отключена, значит DHCP отключен на сетевом адаптере.
Если DHCP не включен, вы можете включить его, установив галочки в опциях "Получить IP-адрес автоматически" и "Получить DNS-серверы автоматически". После этого ваши сетевые настройки будут автоматически получаться от DHCP-сервера.
Если после включения DHCP проблемы с получение сетевых настроек не исчезли, возможно, есть другая причина, по которой сетевой адаптер не может получить IP-адрес. В этом случае, рекомендуется связаться с вашим системным администратором или провайдером услуг для получения дополнительной помощи.
Альтернативные способы получения IP-адреса при отключенном DHCP

Если DHCP отключен на сетевом адаптере, есть несколько альтернативных способов получить IP-адрес:
- Статическая настройка IP-адреса. Для этого необходимо вручную задать IP-адрес, маску подсети, шлюз по умолчанию и DNS-серверы. Возможность установки статического IP-адреса зависит от операционной системы. В Windows это можно сделать через панель управления или с помощью командной строки.
- Использование автонастройки IP-адреса (APIPA). APIPA позволяет компьютеру автоматически назначить себе IP-адрес в случае отсутствия DHCP-сервера. Он выбирает адрес из предопределенного диапазона (169.254.0.1 - 169.254.255.254) и не требует дополнительной настройки. Однако, при использовании APIPA может возникнуть проблема с подключением к локальной сети.
- Настройка DHCP-сервера на другом устройстве в сети. Если в сети есть другой компьютер или маршрутизатор с включенным DHCP, можно настроить его так, чтобы он выдавал IP-адреса компьютерам в сети. Нужно убедиться, что второй DHCP-сервер работает корректно и не конфликтует с другими устройствами в сети.
- Временное использование другой сетевой карты. Если сетевой адаптер, на котором отключен DHCP, не является единственным в компьютере, можно временно использовать другую сетевую карту, на которой DHCP включен. В это случае компьютер получит IP-адрес от DHCP-сервера без необходимости в дополнительных настройках.
Необходимо учитывать, что выбор альтернативного способа получения IP-адреса зависит от конкретной ситуации и требует соответствующих настроек. Решение следует выбирать в зависимости от доступных ресурсов и потребностей в сетевом подключении.



