Блютуз – это беспроводная технология передачи данных, которая позволяет устройствам соединяться друг с другом и обмениваться информацией. Она широко применяется в современных гаджетах, таких как смартфоны, наушники, колонки и другие устройства.
Однако, иногда может возникнуть ситуация, когда блютуз не работает и появляются проблемы с соединением устройств. Это может быть вызвано различными причинами, такими как неправильные настройки, сбои в работе программного обеспечения или неисправность аппаратных компонентов.
Если у вас возникли проблемы с блютузом, не стоит паниковать. В большинстве случаев причина лежит в неправильных настройках или временных сбоях. В этой статье мы рассмотрим несколько действий, которые помогут вам решить проблему и восстановить работу блютуза на вашем устройстве.
Что делать, если блютуз не работает?

Если ваше устройство Bluetooth перестало работать или у вас возникли проблемы с его подключением, вот несколько шагов для решения этой проблемы:
| Шаг | Действие |
|---|---|
| 1 | Убедитесь, что Bluetooth включен на вашем устройстве. |
| 2 | Перезагрузите ваше устройство Bluetooth и устройство, с которым вы пытаетесь подключиться. |
| 3 | Удалите сопряженное устройство Bluetooth и повторно его подключите. |
| 4 | Убедитесь, что вы находитесь в пределах допустимого расстояния от устройства, с которым пытаетесь подключиться. |
| 5 | Удалите все другие устройства Bluetooth из списка сопряженных устройств на вашем устройстве и повторно их подключите. |
| 6 | Установите последнюю версию программного обеспечения на вашем устройстве Bluetooth и устройстве, с которым вы пытаетесь подключиться. |
| 7 | Если все вышеперечисленные шаги не помогли, попробуйте сбросить настройки сети на вашем устройстве. |
Если после выполнения этих шагов проблема не решена, возможно, проблема связана с аппаратной неисправностью вашего устройства Bluetooth. В этом случае рекомендуется обратиться к производителю или сервисному центру для дальнейшей помощи.
Проверьте настройки блютуза

1. Включите блютуз на устройстве
Убедитесь, что блютуз включен на вашем устройстве. Проверить это можно в настройках вашего смартфона, планшета или компьютера. Обычно в настройках есть отдельный раздел для блютуза, где можно включить или выключить его.
2. Проверьте, что устройство видимо для других устройств
Если ваше устройство не видимо для других устройств, то они не смогут подключиться к нему по блютузу. Убедитесь, что в настройках вашего устройства включена опция "Видимость" или "Режим видимости". Это позволит другим устройствам обнаружить ваше устройство и установить с ним соединение.
3. Удостоверьтесь, что устройство поддерживает блютуз
Не все устройства поддерживают блютуз. Убедитесь, что ваше устройство имеет встроенный модуль блютуз или поддерживает внешний адаптер блютуз. Если устройство не поддерживает блютуз, то вы не сможете использовать его функции.
4. Перезагрузите устройство
Иногда простая перезагрузка может помочь в случае проблем с блютузом. Попробуйте выключить и снова включить блютуз на вашем устройстве. Это может помочь в случае возникновения временной ошибки или замедления работы блютуза.
5. Обновите программное обеспечение
Ваше устройство может иметь проблемы с блютузом из-за устаревшего программного обеспечения. Проверьте наличие обновлений для операционной системы вашего устройства и установите их, если они доступны. Обновление ПО может исправить известные ошибки и улучшить работу блютуза.
6. Сбросьте настройки блютуза
Если все вышеперечисленные способы не помогли, попробуйте сбросить настройки блютуза на вашем устройстве. Это может помочь в случае проблем с конфигурацией или неправильными настройками. Обратитесь к руководству пользователя вашего устройства или проверьте сетевую поддержку для получения инструкций о сбросе настроек блютуза.
Если проблема с блютузом остается нерешенной, возможно, вам потребуется обратиться в сервисный центр или связаться с производителем вашего устройства для получения дополнительной помощи.
Перезагрузите устройство
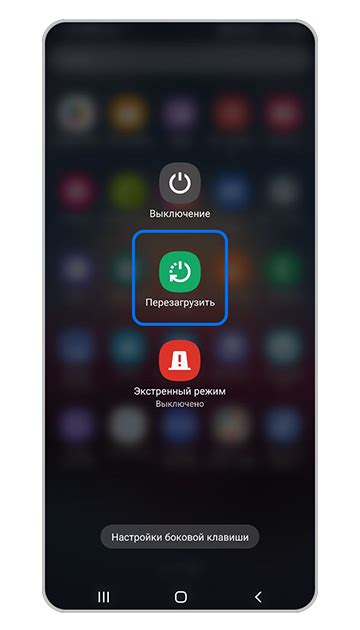
Если блютуз не работает на вашем устройстве, попробуйте перезагрузить его. Простой перезапуск может решить многие проблемы соединения. Для этого выключите устройство с проблемами блютуз и затем включите его снова.
Перезагрузка помогает обновить настройки и очистить временные данные, что может быть полезно при возникновении конфликтов или ошибок. Также она может восстановить связь между устройствами и позволит блютуз функционировать нормально.
Если проблемы с блютуз продолжаются после перезагрузки устройства, можно попробовать и другие методы исправления проблемы, которые описаны в этой статье. Но часто перезагрузка бывает достаточной для восстановления работы блютуз.
Проверьте подключение к устройству

Убедитесь, что блютуз включен на обоих устройствах и находится в режиме видимости. Обычно это можно сделать через настройки устройства. На телефонах и планшетах обычно есть раздел «Настройки блютуз», где можно включить или выключить функцию блютуз и задать видимость устройства. На компьютерах обычно есть иконка блютуз в панели задач или пункт меню «Настройки блютуз» в разделе «Устройства».
Также убедитесь, что правильно ввели пароль или пин-код при попытке подключиться к другому устройству. Если вы не знаете пароль или пин-код, попробуйте использовать стандартные комбинации, такие как 0000 или 1234, или найдите информацию в руководстве пользователя устройства.
Если вы все еще испытываете проблемы с подключением, попробуйте перезагрузить оба устройства и повторите попытку. Иногда простая перезагрузка может решить проблему.
Удалите устройство и добавьте снова
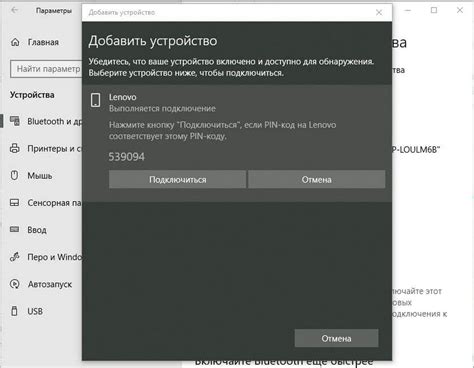
Если ваше устройство Bluetooth перестало работать, то первым шагом решения проблемы может быть удаление устройства из списка Bluetooth на вашем компьютере или мобильном устройстве, а затем повторное добавление его.
Для удаления устройства Bluetooth вам может потребоваться следовать этим шагам:
| 1. | Откройте панель управления или настройки Bluetooth на вашем устройстве. |
| 2. | Найдите список подключенных устройств Bluetooth. |
| 3. | Выберите устройство, которое вы хотите удалить. |
| 4. | Щелкните правой кнопкой мыши на выбранное устройство и выберите опцию "Удалить" или "Отключить". |
| 5. | Подтвердите удаление устройства, если будет запрошено подтверждение. |
После удаления устройства Bluetooth, вы можете повторно добавить его, следуя инструкциям для подключения нового устройства Bluetooth. Обычно это включает в себя режим обнаружимости устройства и поиск его на вашем компьютере или мобильном устройстве.
Обновите драйверы устройства
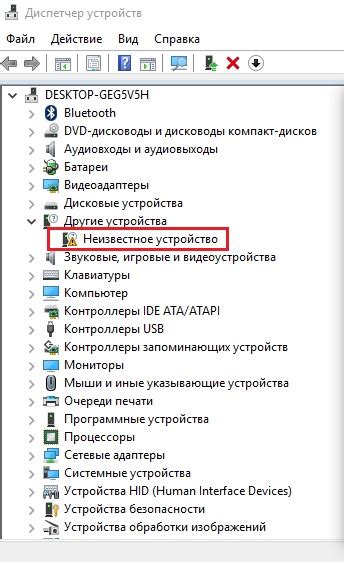
Чтобы обновить драйверы блютуз-устройства, выполните следующие шаги:
- Откройте "Диспетчер устройств". Чтобы это сделать, нажмите на клавиатуре кнопку "Win" + "X" и выберите "Диспетчер устройств".
- В Диспетчере устройств найдите раздел "Блютуз". Раскройте его, щелкнув на стрелку слева.
- Найдите свое блютуз-устройство в списке и щелкните правой кнопкой мыши.
- Выберите "Обновить драйвер" из контекстного меню. Если у вас установлена последняя версия драйвера, попробуйте выбрать "Удалить устройство" и затем перезагрузить компьютер. После перезагрузки драйвер должен быть установлен автоматически.
- Если у вас есть доступ к Интернету, выберите "Автоматический поиск драйверов онлайн". В противном случае, выберите "Обзор на компьютере" и укажите путь к драйверу, который вы загрузили заранее.
- Дождитесь завершения процесса установки драйвера и перезагрузите компьютер.
После обновления драйверов блютуз-устройства, проверьте, работает ли он корректно. Если проблема не исчезла, попробуйте выполнить другие решения, описанные в этой статье.



