Панель управления Nvidia - это неотъемлемая часть графического драйвера Nvidia, которая позволяет пользователям настраивать и оптимизировать настройки графики на своем компьютере. Однако иногда может возникнуть ситуация, когда панель управления Nvidia перестает работать правильно или даже вовсе исчезает из системы.
Если вы столкнулись с проблемой, когда не работает панель Nvidia, не отчаивайтесь - существуют несколько решений, которые помогут восстановить работу этой важной программы. В первую очередь, убедитесь, что у вас установлена последняя версия графического драйвера Nvidia. Возможно, ваша версия драйвера устарела и несовместима с последними обновлениями операционной системы.
Если обновление драйвера не помогло, попробуйте переустановить панель управления Nvidia. Для этого откройте "Панель управления" в Windows, найдите "Программы" или "Программы и компоненты" и найдите там программу "Nvidia Control Panel". Удалите ее и загрузите последнюю версию программы с официального сайта Nvidia, а затем установите ее заново.
Четыре причины, почему не работает панель nvidia
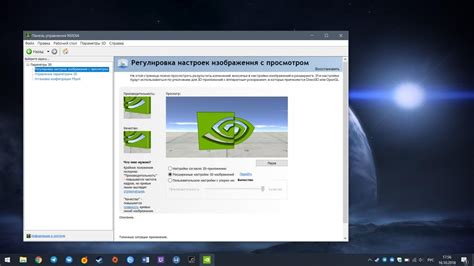
1. Устаревшие или несовместимые драйверы
Одна из самых распространенных причин, почему не работает панель управления Nvidia, - это устаревшие или несовместимые драйверы. Если вы недавно обновили операционную систему или установили новое оборудование, возможно, ваши драйверы больше не поддерживаются панелью Nvidia. В этом случае вам потребуется загрузить и установить последние версии драйверов с официального сайта Nvidia.
2. Неправильные настройки экрана
Если у вас отображаются неправильные настройки экрана, это также может привести к неработоспособности панели управления Nvidia. Убедитесь, что разрешение экрана и частота обновления установлены правильно в настройках дисплея. Если вы не уверены, какие должны быть значения, попробуйте установить стандартные настройки или обратитесь к документации вашего монитора или видеокарты.
3. Конфликты с другими программами или драйверами
Если у вас установлено несколько программ или драйверов, которые взаимодействуют с графической картой, это может вызвать конфликты и привести к неработоспособности панели управления Nvidia. Попробуйте временно отключить или удалить другие программы или драйверы, чтобы устранить возможные конфликты.
4. Поврежденные файлы или реестр
Если файлы или записи реестра, связанные с панелью управления Nvidia, повреждены, это также может привести к неработоспособности. В этом случае вам может потребоваться переустановить драйверы или провести ремонт или восстановление системы, чтобы исправить поврежденные файлы или записи реестра.
Если вы столкнулись с проблемой, когда не работает панель управления Nvidia, попробуйте проверить эти четыре причины и принять соответствующие меры для их исправления. Если проблема сохраняется, вы можете обратиться в службу поддержки Nvidia или обратиться к сообществу пользователей для получения дополнительной помощи.
Отсутствие драйверов nvidia на компьютере
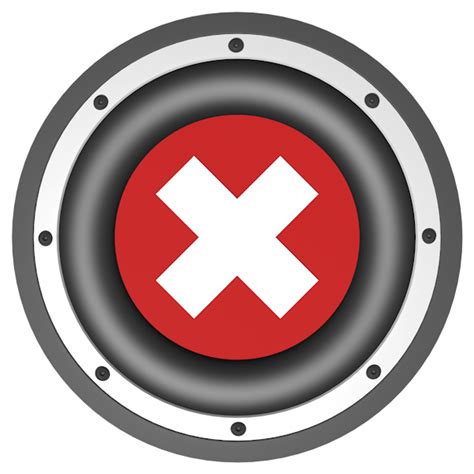
Если вы столкнулись с проблемой отсутствия драйверов nvidia на вашем компьютере, следуйте следующим шагам, чтобы исправить ситуацию:
- Первым делом проверьте, что ваш компьютер на самом деле не имеет установленных драйверов nvidia. Для этого откройте меню "Пуск" и в строке поиска введите "Устройство управления компьютером". Затем выберите соответствующий результат.
- В окне "Устройство управления компьютером" найдите раздел "Адаптеры дисплея". Если драйверов nvidia нет в этом разделе или там указано "Стандартный VGA-драйвер", значит, драйверы не установлены.
- Для установки драйверов nvidia перейдите на официальный сайт производителя и найдите раздел поддержки или загрузки драйверов. Обычно он находится на странице поддержки продукта.
- В разделе загрузок найдите подходящий драйвер для вашего видеоадаптера и операционной системы. Обратите внимание на версию драйвера и совместимость с вашей системой.
- Скачайте драйвер и запустите установку. Следуйте инструкциям установщика, чтобы установить драйверы nvidia на ваш компьютер.
- После установки перезагрузите компьютер, чтобы изменения вступили в силу.
- После перезагрузки проверьте, что драйверы nvidia успешно установлены. Для этого снова откройте меню "Пуск" и в строке поиска введите "Устройство управления компьютером". Затем выберите соответствующий результат и убедитесь, что в разделе "Адаптеры дисплея" указан ваш видеоадаптер от nvidia и драйверы правильно установлены.
Если после всех этих шагов драйверы nvidia по-прежнему не работают, попробуйте связаться с технической поддержкой nvidia или обратиться за помощью к специалисту.
Конфликт драйверов с другими программами
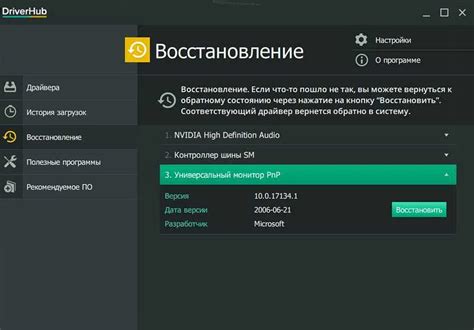
Если панель управления Nvidia не работает, возможно, виной может быть конфликт драйверов с другими программами. В некоторых случаях, установка или обновление определенных программ может привести к несовместимости с драйверами Nvidia, что может вызывать проблемы с работой панели управления.
Для решения этой проблемы, вам следует попробовать следующие действия:
- Проверьте совместимость программ: Проверьте, существуют ли известные проблемы совместимости с программами, установленными на вашем компьютере. Посетите сайт Nvidia и ознакомьтесь с обновленной информацией о совместимости программ. Иногда, обновление конфликтующих программ или использование альтернативных программ может помочь устранить проблемы.
- Отключите исключения драйверов: Некоторые антивирусные или защитные программы могут быть причиной конфликтов с драйверами Nvidia. Попробуйте временно отключить такие программы или добавить их в список исключений в настройках антивирусной программы.
- Установите драйверы снова: Попробуйте полностью удалить драйверы Nvidia и установить их заново. Для этого выполните следующие действия. Сначала, откройте "Панель управления", найдите "Диспетчер устройств" и разверните список "Адаптеры дисплея". Найдите и выделите видеокарту Nvidia, нажмите правой кнопкой мыши и выберите "Удалить устройство". Затем, перезагрузите компьютер и загрузите последнюю версию драйверов Nvidia с официального сайта. Установите их, следуя инструкциям на экране.
- Обратитесь за помощью: Если ни одно из перечисленных решений не помогло вам решить проблему, рекомендуется обратиться к специалисту или поддержке Nvidia для получения дополнительной помощи. Они могут оказать более глубокий анализ проблемы и предложить индивидуальное решение.
Использование этих рекомендаций может помочь вам решить проблему с не работающей панелью управления Nvidia из-за конфликта драйверов с другими программами. Помните, что правильное устранение конфликтующей программы или переустановка драйверов может потребовать дополнительного времени и усилий.
Некорректные настройки панели управления nvidia
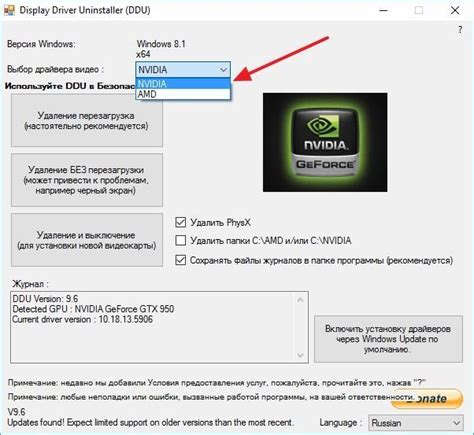
Если у вас возникла проблема с работой панели управления nvidia, возможно, причина кроется в некорректных настройках. В таком случае, вам следует проверить следующие варианты:
1. Перезагрузите компьютер. Иногда некорректные настройки могут быть вызваны временной проблемой, которая может быть исправлена простой перезагрузкой системы.
2. Обновите драйверы видеокарты. Установите последние версии драйверов для вашей видеокарты с официального сайта nvidia. Устаревшие драйверы могут вызывать конфликты и приводить к некорректной работе панели управления.
3. Проверьте целостность файлов панели управления. Если неисправность сохраняется, попробуйте проверить целостность файлов панели управления nvidia. Для этого запустите командную строку от имени администратора и выполните команду "sfc /scannow". Это позволит системе проверить и восстановить поврежденные файлы.
4. Проверьте права доступа к файлам и папкам панели управления. Убедитесь, что у вашей учетной записи есть права доступа к файлам и папкам панели управления nvidia. Попробуйте запустить панель управления от имени администратора.
5. Удалите и переустановите панель управления. Если проблема все еще не решена, попробуйте удалить панель управления nvidia и затем переустановить ее заново. Скачайте последнюю версию панели управления с официального сайта nvidia и выполните установку с помощью режима администратора.
Если ни один из вышеуказанных методов не помог вам решить проблему, рекомендуется обратиться к службе технической поддержки nvidia для получения профессиональной помощи.
Неисправность или повреждение оборудования NVIDIA
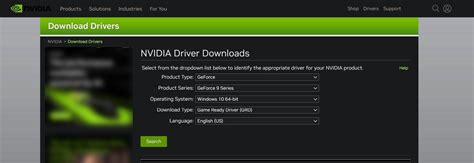
Если панель NVIDIA не работает, возможно, причина кроется в неисправности или повреждении оборудования.
Вот несколько шагов, которые вы можете предпринять для выявления и решения проблемы:
1. Проверьте подключение кабелей и разъемов:
Убедитесь в надежности подключения всех необходимых кабелей и проводов к видеокарте и компьютеру. Проверьте, нет ли повреждений или разрывов на кабеле.
2. Перезагрузите компьютер:
Иногда перезагрузка компьютера может устранить временные проблемы с панелью NVIDIA. Попробуйте перезагрузить компьютер и проверить, работает ли панель после этого.
3. Проверьте драйвера и обновления:
Убедитесь, что на вашем компьютере установлены последние драйверы для видеокарты NVIDIA. Проверьте, нет ли доступных обновлений на официальном веб-сайте NVIDIA. Установка последних обновлений может помочь исправить проблемы с работой панели.
4. Проверьте целостность видеокарты и других компонентов:
Возможно, причиной неработающей панели является поврежденная видеокарта или другие компоненты компьютера. В этом случае рекомендуется обратиться к специалисту или сервисному центру, чтобы произвести диагностику и ремонт.
5. Проверьте наличие вредоносных программ:
Некоторые вредоносные программы могут вызывать проблемы с работой панели NVIDIA. Установите и запустите антивирусное программное обеспечение для проверки наличия вредоносного ПО на вашем компьютере.
Если после выполнения всех вышеперечисленных шагов проблема не устраняется, рекомендуется обратиться к квалифицированным специалистам или службе поддержки NVIDIA для получения дополнительной помощи.



