Discord - это популярная платформа общения для геймеров, которая позволяет общаться с другими игроками по голосу, видео и тексту. Однако, как и любая другая технология, Discord иногда может столкнуться с проблемами, такими как прерывистая работа микрофона.
Если у вас возникла проблема с прерывистым микрофоном в Discord, есть несколько шагов, которые вы можете предпринять, чтобы исправить ситуацию. Во-первых, убедитесь, что ваш микрофон работает правильно и не имеет никаких физических повреждений. Проверьте его соединение и убедитесь, что он подключен к вашему компьютеру или наушникам должным образом.
Если физическое состояние вашего микрофона в порядке, следующим шагом будет проверить настройки звука в Discord. Откройте Discord и перейдите в настройки звука. Проверьте, не выключена ли опция "Входной уровень". Измените уровень громкости и проверьте, решает ли это проблему с прерывистым микрофоном.
Почему в Дискорде микрофон прерывистый?
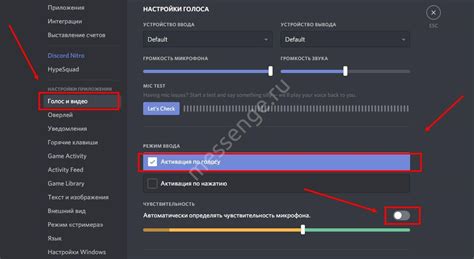
Если ваш микрофон в Дискорде работает прерывисто, есть несколько возможных причин, которые стоит учесть:
- Проблемы с подключением интернета: слабый сигнал Wi-Fi или нестабильное соединение могут вызывать прерывистость звука.
- Проблемы с драйверами или обновлениями: убедитесь, что у вас установлены последние версии драйверов для звуковой карты и микрофона.
- Настройки микрофона: проверьте настройки Дискорда и убедитесь, что микрофон выбран правильно и уровень громкости установлен на оптимальное значение.
- Программное обеспечение третьих сторон: некоторые программы или приложения на компьютере могут конфликтовать с Дискордом и вызывать проблемы с микрофоном. Попробуйте закрыть все ненужные программы и проверьте, как работает микрофон без них.
- Проблемы с самим микрофоном: возможно, ваш микрофон сам по себе имеет какие-либо проблемы или требует замены. Попробуйте подключить другой микрофон и проверьте, работает ли он без прерывистости.
Если ни одна из этих мер не помогла решить проблему, рекомендуется обратиться за поддержкой к разработчикам Дискорда или на форумы сообщества, где опытные пользователи могут предложить дополнительные решения.
Неверные настройки микрофона
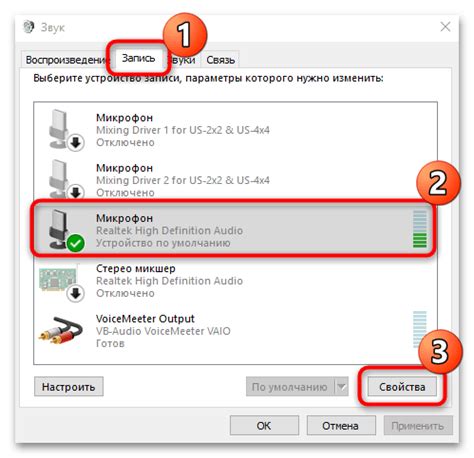
Если у вас возникают проблемы с прерывистым звуком в дискорде, одной из возможных причин может быть неправильная настройка вашего микрофона. Для того, чтобы устранить эту проблему, следуйте следующим шагам:
1. | Убедитесь, что ваш микрофон подключен к правильному аудио входу на компьютере или ноутбуке. Проверьте, что он надежно вставлен и никакие кабели не повреждены. Если микрофон использует USB-подключение, попробуйте отсоединить его и снова подключить его к другому USB-порту. |
2. | Перейдите в настройки аудио на вашем компьютере или ноутбуке. Убедитесь, что уровень громкости для микрофона установлен на оптимальное значение. Также проверьте, не был ли включен режим "Отключить воспроизведение звука" или "Тихий режим". Если эти режимы включены, отключите их. |
3. | Проверьте настройки микрофона в приложении дискорд. Откройте дискорд и перейдите в "Настройки" (Settings). Затем выберите "Голос и видео" (Voice & Video). Убедитесь, что микрофон правильно выбран в пункте "Входной устройство" (Input Device). Если у вас есть несколько микрофонов, попробуйте выбрать другой и проверить, исправилась ли проблема. |
4. | Перезагрузите дискорд. Возможно, проблема с прерывистым звуком произошла из-за временного сбоя в приложении. Закройте дискорд полностью и запустите его заново. Проверьте, исправилась ли проблема с микрофоном после перезапуска. |
5. | Если ни один из вышеперечисленных шагов не помог решить проблему, попробуйте проверить ваш микрофон на другом компьютере или ноутбуке. Если проблема возникает только на вашем устройстве, возможно, проблема связана с аппаратными или программными неполадками и требует обращения к специалисту. |
Проблемы с драйверами аудиоустройства

Чтобы исправить проблемы с драйверами аудиоустройства, следуйте этим рекомендациям:
- Обновите драйверы аудиоустройства: Проверьте сайт производителя вашего компьютера или звуковой карты, чтобы найти и скачать последние версии драйверов аудиоустройства. Установите их на ваш компьютер и перезагрузите систему.
- Переустановите драйверы аудиоустройства: Если обновление драйверов не исправило проблему, попробуйте удалить текущие драйверы аудиоустройства и переустановить их. Для этого откройте Диспетчер устройств, найдите аудиоустройство ищите в категории "Звук, видео и игры", щелкните правой кнопкой мыши по аудиоустройству и выберите "Удалить устройство". Затем перезагрузите компьютер, чтобы система снова установила драйверы.
- Используйте универсальные драйверы: Если у вас все еще проблемы с драйверами, попробуйте использовать универсальные драйверы аудиоустройства, которые предоставляются в операционной системе. Чтобы установить универсальные драйверы, откройте Диспетчер устройств, найдите аудиоустройство, щелкните правой кнопкой мыши и выберите "Обновить драйвер". Затем выберите "Поиск драйверов на этом компьютере" и "Выберите драйвер из списка установленных драйверов на компьютере".
- Свяжитесь с производителем: Если ничто из вышеуказанного не помогло, обратитесь за поддержкой к производителю вашего компьютера или аудиоустройства. Они могут предоставить дополнительные инструкции или помочь вам решить проблему.
Имейте в виду, что проблемы с драйверами аудиоустройства могут быть причиной прерывистого звучания микрофона в дискорде. Однако, если проблема сохраняется, возможно, есть другие факторы, влияющие на работу микрофона, и вам следует обратиться за помощью к поддержке дискорда или провести дополнительные исследования.
Интерференция от других программ

Если ваш микрофон прерывистый при использовании Discord, возможно, что это связано с интерференцией от других программ на вашем компьютере. Некоторые программы могут использовать микрофон и аудиоустройства, что может приводить к конфликтам с Discord.
Чтобы решить эту проблему, вам необходимо выяснить, какие программы могут использовать микрофон и отключить или закрыть их, пока вы используете Discord. Возможно, некоторые программы автоматически запускаются при включении компьютера или могут быть неправильно настроены, поэтому проверьте список программ, которые запускаются вместе с Windows и проверьте настройки программ, которые вы обычно используете.
Вот несколько шагов, которые вы можете выполнить:
- Если у вас есть антивирусное ПО или другие программы безопасности, проверьте их настройки и убедитесь, что они не блокируют доступ к микрофону или не используют его без вашего ведома.
- Откройте диспетчер задач Windows (нажмите комбинацию клавиш Ctrl + Shift + Esc) и проверьте список активных процессов. Если вы видите программы, которые могут использовать аудиоустройства, попробуйте закрыть их.
- Перезагрузите компьютер, чтобы убедиться, что никакие программы не остались активными.
Если после выполнения этих шагов проблема все еще не решена, попробуйте отключить или удалить временно другие программы, которые могут использовать микрофон, и проверьте, осталась ли прерывистость микрофона в Discord. Если проблема исчезает, это указывает на конфликт с другой программой.
Если ничего из вышеперечисленного не помогло, попробуйте связаться с технической поддержкой Discord для получения дополнительной помощи.
Низкое качество интернет-соединения

Если ваш микрофон прерывистый в Discord, возможно, проблема заключается в низком качестве вашего интернет-соединения.
Для обеспечения надежной связи в Discord требуется стабильное интернет-соединение с достаточной пропускной способностью.
Вот несколько действий, которые можно предпринять для улучшения качества интернет-соединения:
- Подключите компьютер к роутеру с помощью Ethernet-кабеля, чтобы обеспечить более стабильное и быстрое соединение. Беспроводные подключения могут быть менее надежными и могут приводить к проблемам с микрофоном.
- Перезагрузите маршрутизатор и модем. Это может помочь устранить временные проблемы с соединением.
- Закройте все другие приложения, которые могут использовать значительное количество интернет-трафика. Например, загрузка файлов, потоковое воспроизведение видео или игры могут замедлить ваше интернет-соединение и привести к прерывистости микрофона в Discord.
- Обратитесь к своему интернет-провайдеру, чтобы узнать, есть ли проблемы с вашим соединением. Они могут предложить решения или провести диагностику вашего подключения.
Проверьте качество своего интернет-соединения, прежде чем обвинять микрофон или настройки Discord в проблемах с звуком. Часто низкое качество интернет-соединения может быть корневой причиной прерывистого звука в Discord.
Проблемы с сервером Дискорда
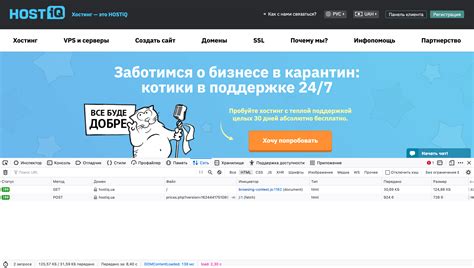
Если у вас возникли проблемы с микрофоном в Дискорде, прерывистое или нестабильное подключение может быть связано с проблемами на сервере Дискорда.
Возможны несколько причин, по которым сервер Дискорда может испытывать проблемы:
1. Технические неполадки: Дискорд - это онлайн-платформа, и как любая другая онлайн-платформа, у нее могут возникать технические проблемы и сбои. Если проблема с вашим микрофоном возникает только в Дискорде и не в других приложениях или программных средствах, это может свидетельствовать о проблемах на сервере Дискорда.
2. Высокая нагрузка: Если сервер Дискорда перегружен большим количеством пользователей и общение происходит в нескольких голосовых каналах одновременно, это может приводить к проблемам с качеством звука и прерыванию микрофона. Попробуйте подключиться к другому серверу или дождитесь, пока количество пользователей на сервере снизится.
3. Проблемы с сетью: Микрофон может быть прерывистым из-за проблем с вашим интернет-подключением. Проверьте свое подключение к Интернету, убедитесь, что оно стабильное и не испытывает проблем с задержкой или потерей пакетов данных. Если проблема только с Дискордом, возможно, стоит попробовать перезапустить модем или роутер.
Если проблема с вашим микрофоном не решается после проверки указанных выше факторов, возможно, присутствует проблема с вашим микрофоном или настройками аудио на компьютере. Рекомендуется проверить микрофон в других приложениях и настройках компьютера, а также связаться с службой поддержки Дискорда для получения дополнительной помощи.



